10.2 元件库的创建
10.2.1 TFT_LCD元件封装的创建
通过TFT_LCD显示屏元件封装的创建给大家做一个示例,如图10-8所示。
(1)执行菜单命令【文件】→【库】,新建一个逻辑库,如图10-9所示,进入原理图封装的界面。
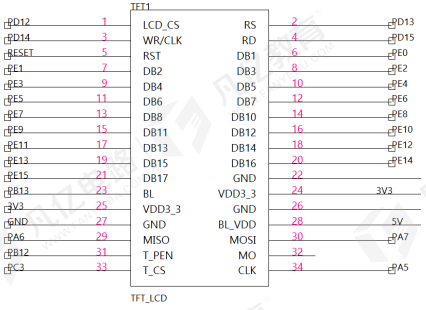
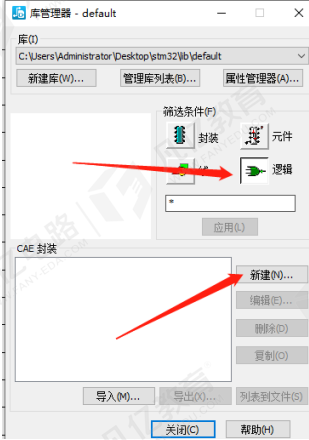
图10-8 元件封装 图10-9 新建逻辑库
(2)这类规则的封装可以通过封装向导进行创建,单击封装编辑工具栏 图标,然后单击封装向导
图标,然后单击封装向导 图标,根据原理图的管脚数目进行设置,如图10-10所示。
图标,根据原理图的管脚数目进行设置,如图10-10所示。
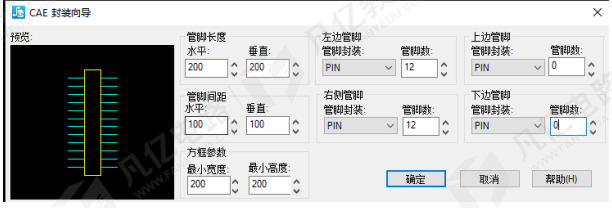
图10-10 CAE封装向导
(3)根据芯片资料,右击选择端点,双击对管脚编号及名称进行更改,之后保存,如图10-11示。
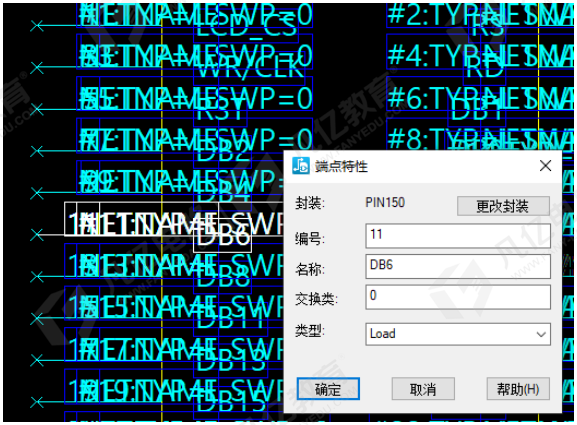
图10-11 修改管脚编号名称
(4)执行菜单命令【文件】→【库】新建元件库,如图10-12所示。进入元件编辑界面,然后单击编辑电参数图标 ,进入元件信息界面,如图10-13所示。
,进入元件信息界面,如图10-13所示。
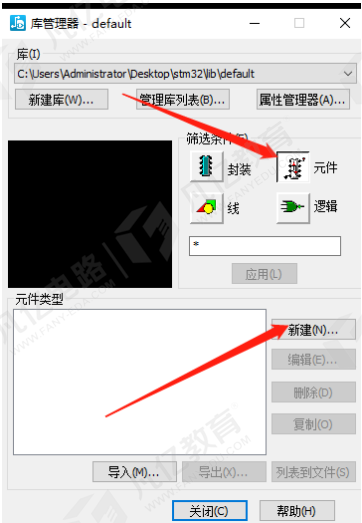
图10-12 新建元件库
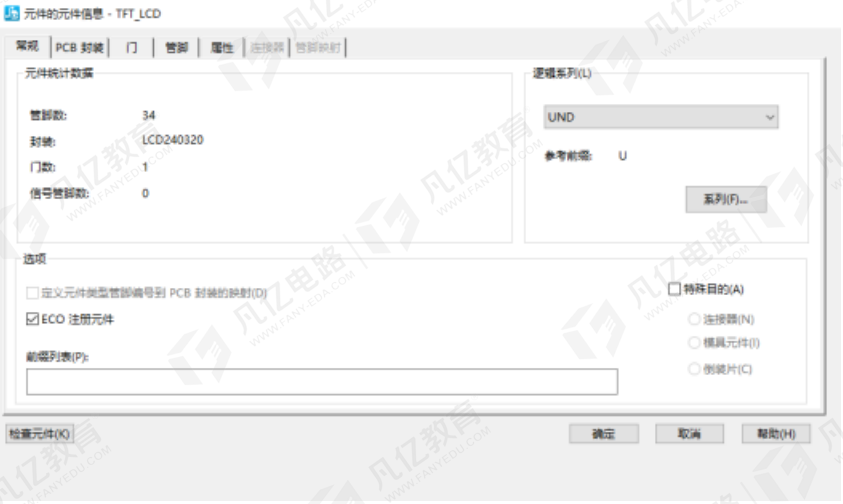
图10-13 元件信息界面
(5)给元件分配之前做好的逻辑(也就是CAE封装),在“门”标签页进行分配,如图10-14所示。根据芯片资料对管脚名进行分配,如图10-15所示。
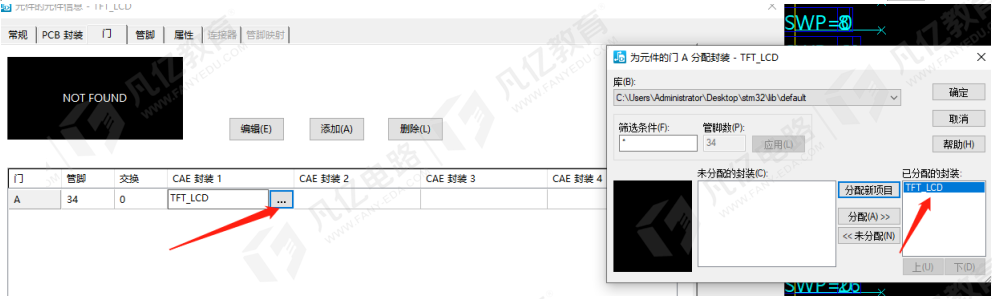
图10-14 分配CAE封装
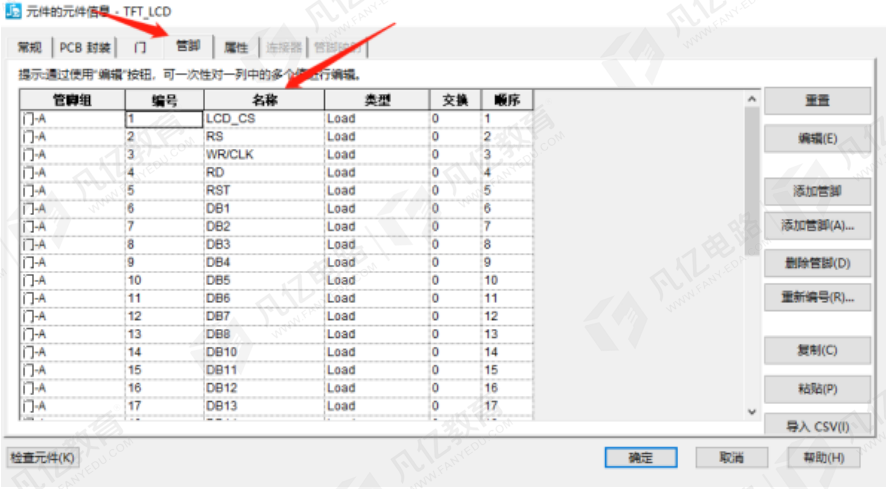
图10-15 分配管脚名
(6)进行保存,这个TFT_LCD的元件封装就制作完成了,使用时在库里进行调用。
10.2.2 LED灯的元件库创建
10.2.1用封装向导创建元件库,这一节介绍如何手动创建元件库,以LED元件为例,如图10-16所示。
(1)同样,先新建逻辑库,进入编辑页面,如图10-17所示。
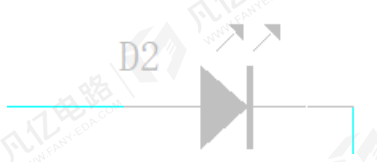
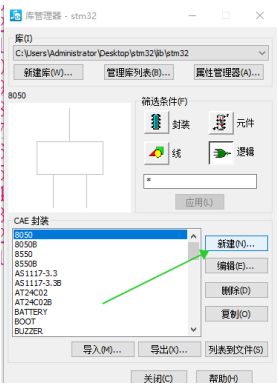
图10-16 LED元件 图10-17 新建逻辑库
(2)单击封装编辑工具栏 图标,然后单击创建2D线
图标,然后单击创建2D线 图标,用2D线绘制元件形状,先画一个三角形,需要对2D线的画法进行选择,这里选多边形,如图10-18所示。
图标,用2D线绘制元件形状,先画一个三角形,需要对2D线的画法进行选择,这里选多边形,如图10-18所示。
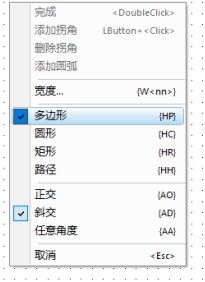
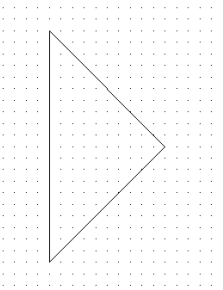
图10-18 绘制图形
(3)LED元件的三角形有填充的形状,所以需要添加填充,选择图形右键单击“特性”按钮,进入“绘图特性”对话框,将已填充勾选上,如图10-19所示。
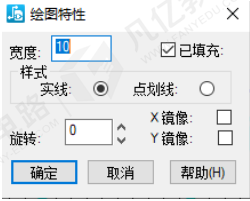
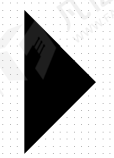
图10-19 填充
(4)按照步骤将整个形状画好,如图10-20所示。
(5)单击工具栏的添加端点图标 ,进入管脚选择界面,通常采用第一种就行了,如图10-21所示。
,进入管脚选择界面,通常采用第一种就行了,如图10-21所示。
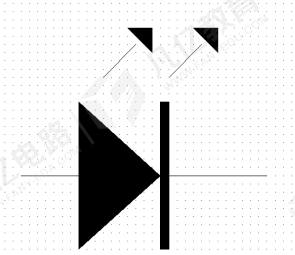
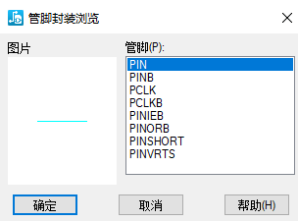
图10-20 LED元件图 图10-21 添加端点
(6)放置好管脚之后,同样双击管脚对其进行序号和名称的更改,完成后如图10-22。需要注意的是像二极管、电阻这类元件管脚是不需要进行网络分配的。
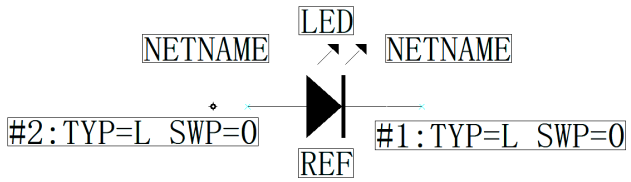
图10-22 LED逻辑图
(7)新建元件的信息标签页,进行CAE封装的分配,同上一节操作一致,如图10-23所示。
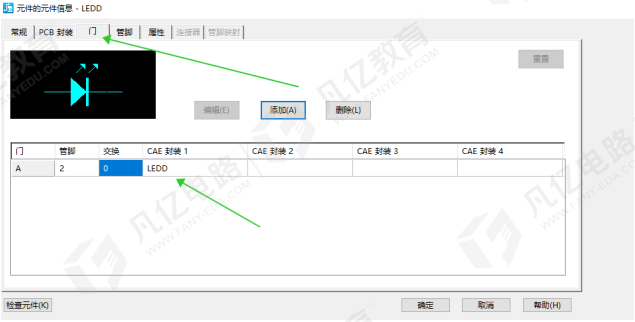
图10-23 指定CAE封装
保存就可以在库里面调用LED灯的元件进行使用了。

 扫码关注
扫码关注


