6.4 显示颜色设置
显示颜色设置可以方便设计者将PCB上重点关注的元素进行颜色区分,使其高效阅读PCB,提高设计效率。
1.显示颜色设置
(1)执行菜单命令【设置】→【显示颜色】,如图6-36所示。
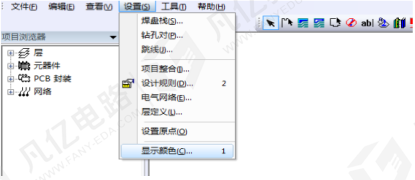
图6-36 “显示颜色”菜单命令
(2)弹出“显示颜色设置”的对话框,如图6-37所示,对话框页面包括层对象、各个设计元素类型(比如焊盘,过孔等)的颜色设定,并包含了辅助元素类型(比如背景,选择,板框,连线和亮显)的颜色设置。在对话框左上角中的“选定的颜色”栏里显示了不同颜色,选定某一颜色,在设置框中相应的元素方形格子中单击,就可以设定元素颜色。注意设置后,若需要将此元素在PCB中显示,须将其对应的横竖排的选择方格中的“√”勾上,否则,颜色设置完成,元素不会在PCB设计界面显示,处理隐藏状态。
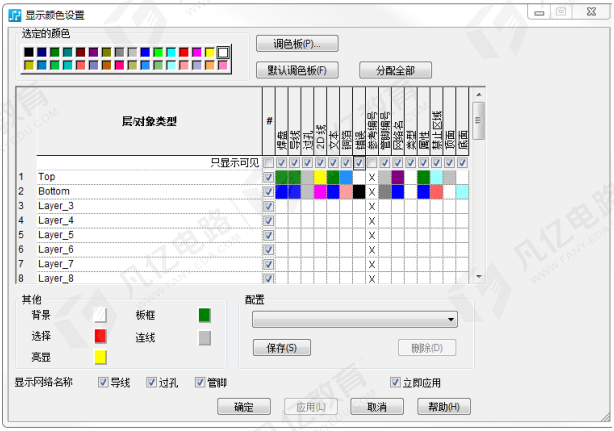
图6-37 “显示颜色设置”对话框
(3)若“选定的颜色”处颜色不满足设计需求,可以单击“调色板”按钮调制颜色。在弹出“颜色”的对话框上,单击“规定自定义颜色”功能,就能随意设置颜色,饱和度,色调和亮度等等参数,在颜色中调整到自己满意的颜色之后,单击“添加到自定义颜色”按钮,将颜色添加到“基本颜色”栏中,如图6-38所示。
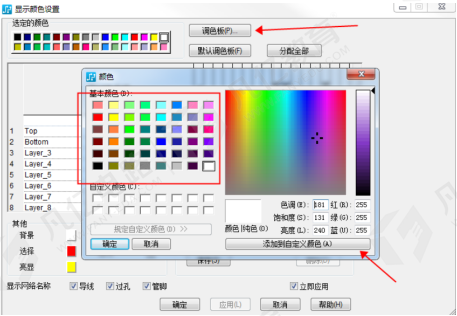
图6-38 添加自定义调色板
(4)需要对层的显示颜色进行调整,比如top,Solder Mask Top,Drill Drawing,等等,可以找到相应的层,进行颜色更换,以便设计者进行区分,如图6-39所示。
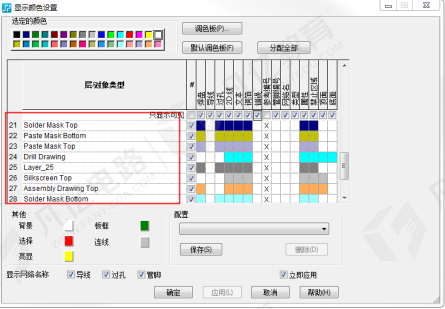
图6-39 “层”颜色设置
2.显示颜色模板保存及调用
(1)若颜色都设置为满意的色调,且需下次设计继续使用这个颜色模板,在“配置”栏单击“保存”按钮,输入颜色模板名称,然后单击“确定”按钮,如图6-40所示。
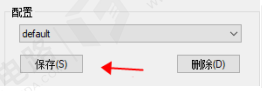
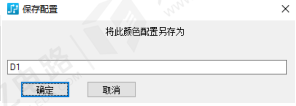
图6-40 保存颜色设置模板
(2)保存好模板后,在设计新的PCB时,可以进行调用,将颜色方案应用于新的设计中。在“配置”栏中选择之前保存的模板名称,单击“确定”按钮应用并退出,如图6-41所示。
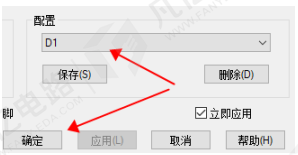
图6-41 应用颜色设置模板

 扫码关注
扫码关注


