8.5光绘文件输出
光绘文件即Gerber文件或者CAM文件,工厂可以根据Gerber文件生成菲林文件用于制板。光绘文件一般包含电气层(设计中的信号、电源层)、丝印层(Silkscreen)、阻焊层(Solder Mask)、钢网层(Paste Mask)、钻孔符号层(Drill Drawing)、NC钻孔层(NC Drill)。光绘设置前需要对环境进行设置,需要将原点位置设置到板框左下角位置。
1.电气层文件设置
(1)执行菜单命令【文件】→【CAM】,在弹出的“定义CAM文档”页面单击“添加”按钮,在弹出的“添加文档”页面下“文档名称”栏输入名称,一般与电气层名相同,如“TOP”,在“文档类型”栏选择“布线/分割平面”类型,在“输出文件”栏修改名称,在“制造层”栏选择相应的电气层,如图8-23所示。
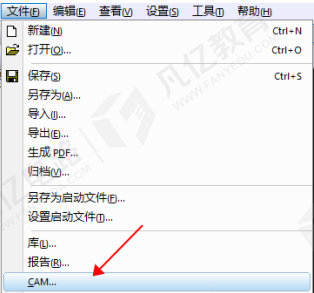
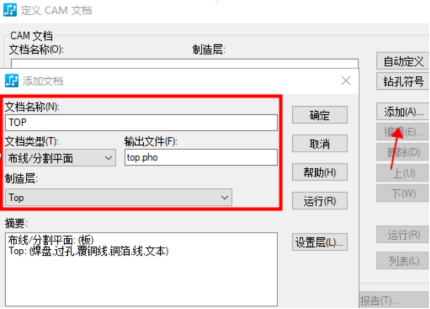
图8-23 CAM文档设置
(2)在“添加文档”页面单击“层”按钮,进入“选择项目”页面,在“已选定”栏内选择层后勾选此层需要生成的Gerber元素,单击“确定”按钮完成,如图8-24所示。
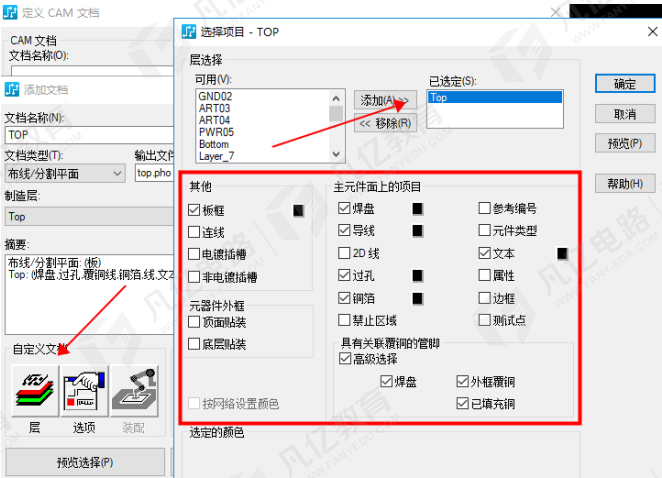
图8-24 层元素选择
(3)在“添加文档”页面单击“选项”按钮,进入“绘图选项”页面,设置偏移值,将设计内元素调整到中心,可通过“预览”窗口观察。注意此偏移值在Gerber层要保持一致,如图8-25所示。
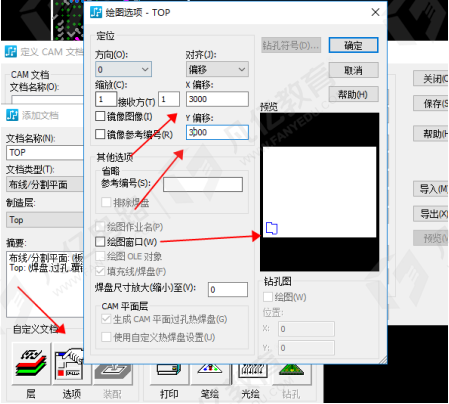
图8-25偏移设置
(4)在“添加文档”页面单击“设备设置”按钮,进入“光绘图机高级设置”页面,设置填充宽度,单击“高级”按钮,设置精度,如图8-26所示。
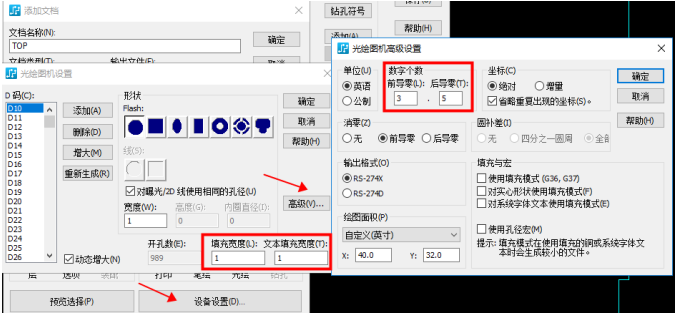
图8-26光绘图机设置
(5)设置完成后,可单击“预览选择”按钮进行光绘预览,在预览界面单击可对图形进行缩放控制,如图8-27所示。
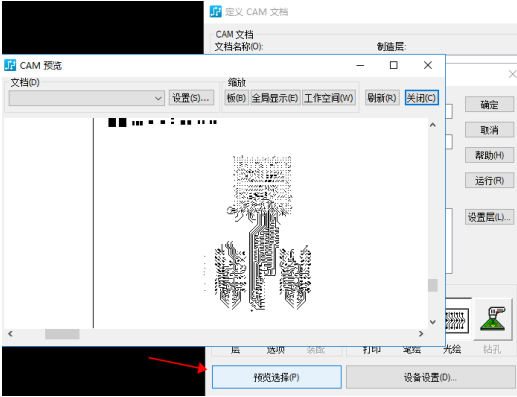
图8-27 光绘预览
(6)在“添加文档”页面单击“确定”按钮,在“定义CAM文档”页面单击“保存”按钮。
2.丝印层文件设置
丝印层的设置与电气层设置步骤大致相同,主要不同在层对应的选项,注意丝印包含TOP、BOTTOM层,需要设置2个文件。TOP层设置如图8-28、图8-29所示。
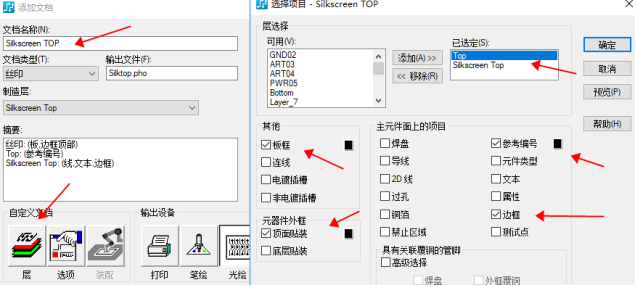
图8-28 丝印层TOP设置
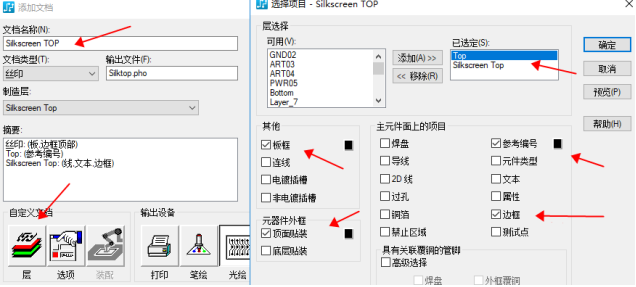
图8-29 丝印层Silkscreen TOP设置
3.阻焊层文件设置
阻焊层的设置与电气层设置步骤大致相同,主要不同在层对应的选项,注意阻焊包含TOP、BOTTOM层,需要设置2个文件。TOP层设置如图8-30、图8-31所示。
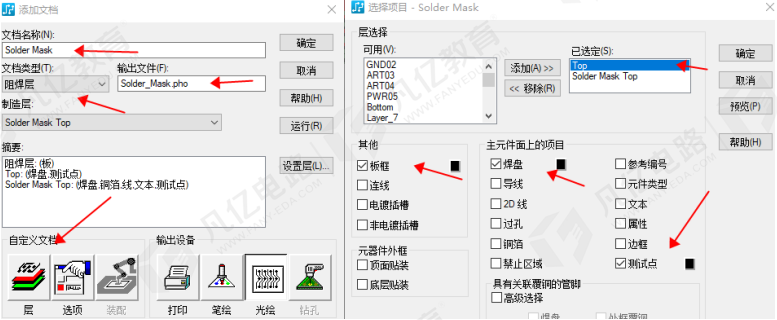
图8-30 阻焊层TOP设置
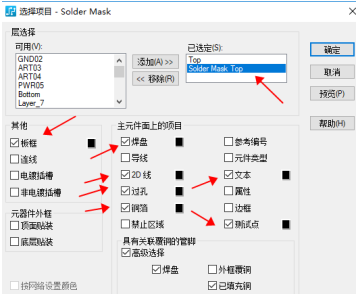
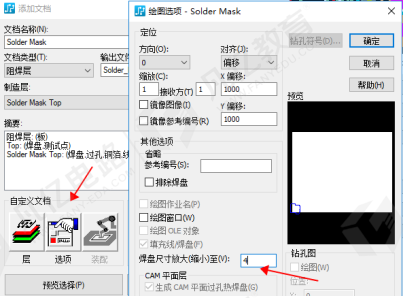
图8-31 阻焊层Solder Mask TOP设置
注意:除了阻焊层文件需要放大4mil,其他文件不需要放大,此栏值为0。
4.钢网层文件设置
钢网层的设置与电气层设置步骤大致相同,主要不同在层对应的选项,注意钢网包含TOP、BOTTOM层,需要设置2个文件。TOP层设置如图8-32、图8-33所示。
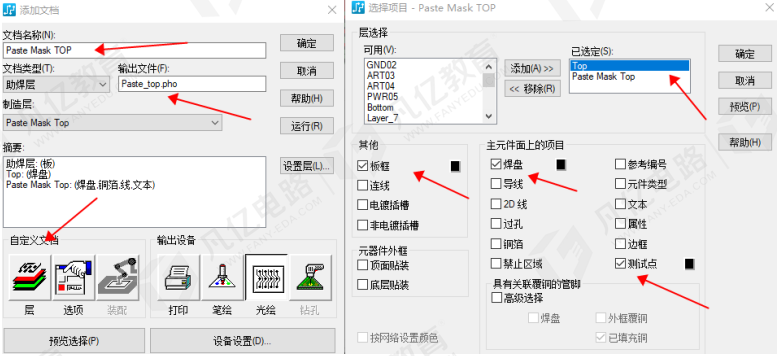
图8-32 钢网层TOP设置
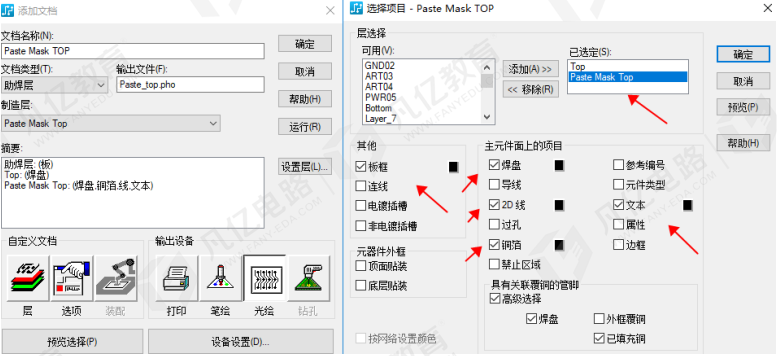
图8-33 钢网层Paste Mask TOP设置
5.钻孔符号层文件设置
钻孔符号层的设置与电气层设置步骤大致相同,主要不同在层对应的选项,钻孔层只有一个文件。
(1)基础设置如图8-34、图8-35所示。
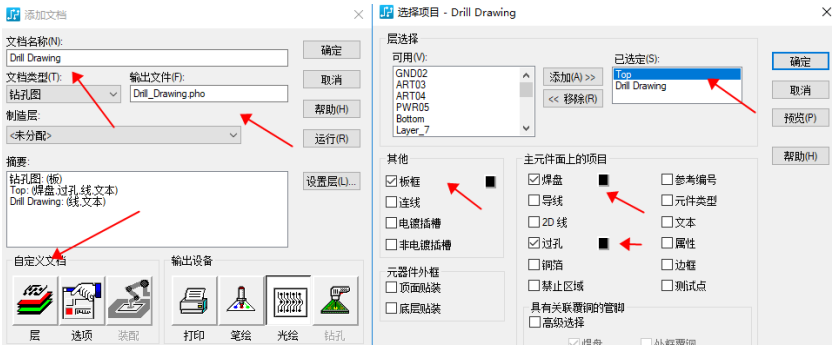
图8-34 钻孔层TOP设置
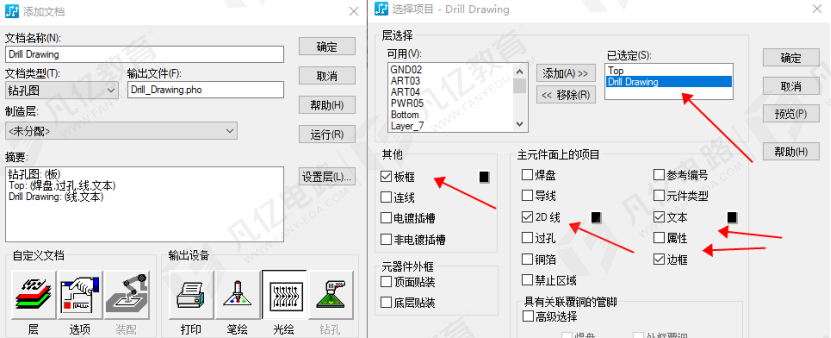
图8-35 钻孔层Drill Drawing设置
(2)设置完层后,单击“添加文档”页面内的“选项”按钮,然后在“绘图选项”页面内设置好绘图的偏移,让钻孔图预览图内蓝色框与红色框不重合,再单击“钻孔符号”按钮,如图8-36所示。
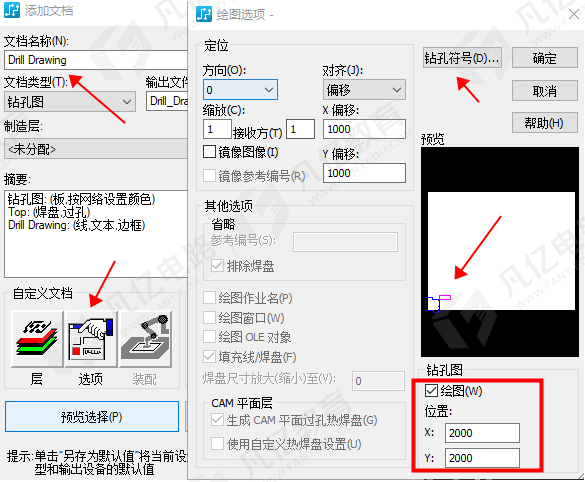
图8-36 钻孔层选项设置
(3)进入“钻孔符号”页面,单击右下角“全局钻孔符号”按钮,进入“全局钻孔符号”页面内单击“增大”、“重新生成”按钮,将此页面内原有的钻孔缓存删除,重新生成与设计匹配的钻孔符号表,单击“确定”按钮完成,如图8-37所示。
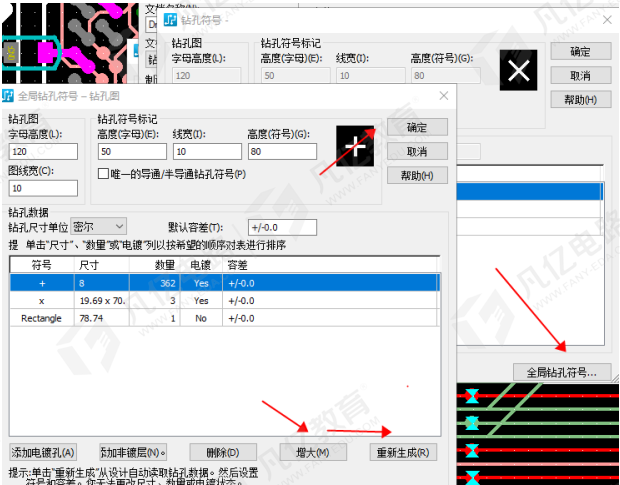
图8-37 消除孔符缓存
6.NC 钻孔层文件设置
NC钻孔层主要显示孔的位置,设置比较简单,如图8-38所示。

图8-38 NC钻孔层设置
7.光绘文件输出
所有CAM层文件设置完成后,单击“定义CAM文档”页面的“保存”按钮,如图8-39所示为6层设计的文件情况。在“CAM目录”栏选择Gerber文件生成的文件夹,在“CAM文档”栏单击并配合“Shift”键将所有CAM层选中,并单击“运行”按钮,可以输出Gerber文件,注意选择哪一层就会生成哪一层的Gerber文件,生成的Gerber文件如图8-40所示。注意生成光绘文件前需先运行覆铜并检查DRC,将DRC报错消除完毕。

图8-39 CAM层文件
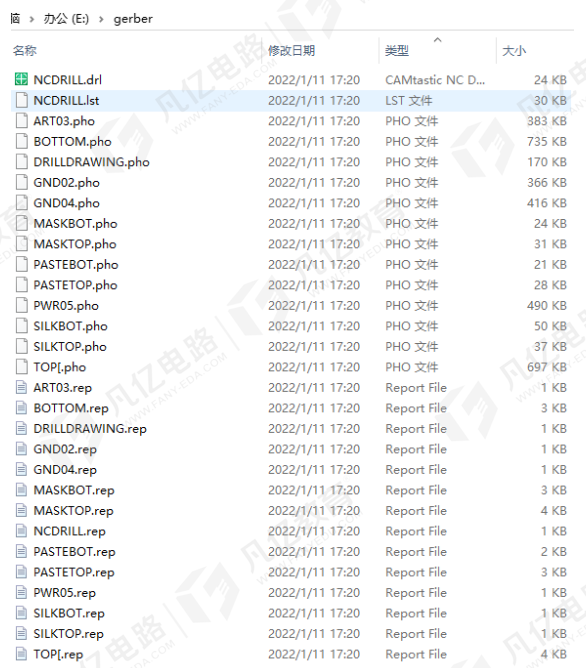
图8-40 Gerber文件列表
8.光绘模板保存及调用
光绘文件设置好后,可以将设置好的模板保存下来,以方便下次设计时调用。
(1)设置好光绘后,在“定义CAM文档”界面选择所有设置的CAM层文件,并单击“导出”按钮,如图8-41所示。在“文件名”栏输入导出的保存名称,单击“保存”按钮。
(2)调用CAM模板之前,需保持当前设计文件的层数类型与模板的类型相同,4层设计导入4层设计模板,6层设计导入6层模板,如果模板设计时使用的是“最大层”模式,需先将设计改为一致,如图8-42所示。
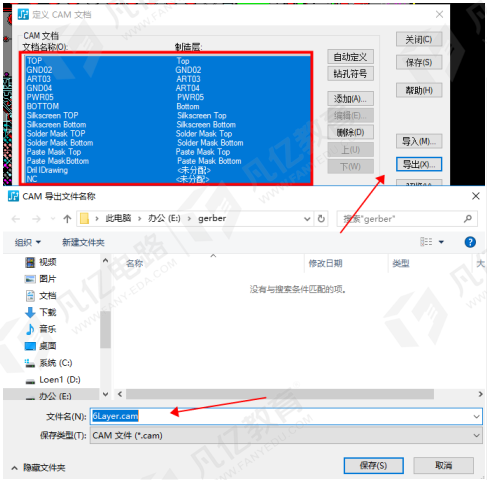
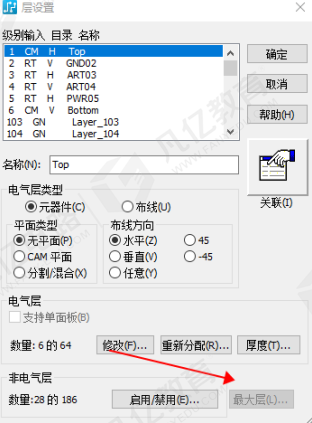
图8-41 导出CAM模板图 8-42 最大层设置
(3)在新的设计内打开到“定义CAM文档”界面,单击“导入”按钮,选择匹配的层模板,如图8-43所示。
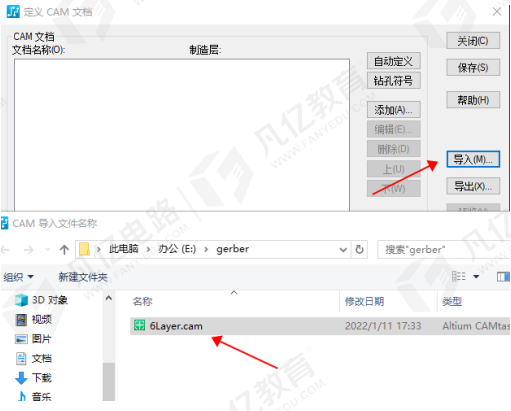
图8-43 导入CAM模板
(4)导入时弹出确定窗口,单击“是”按钮,如图8-44所示。
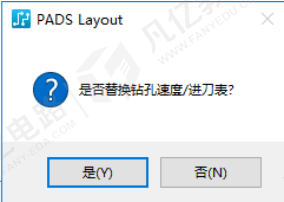
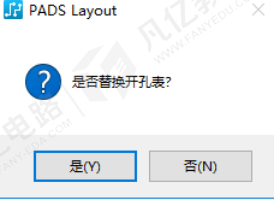
图8-44 确认窗口
(5)导入后对每层文件进行检查确认,看是否有设置不匹配,并将“Drill Drawing”内的“钻孔符号”进行更新,然后保存完成,如图8-45所示。
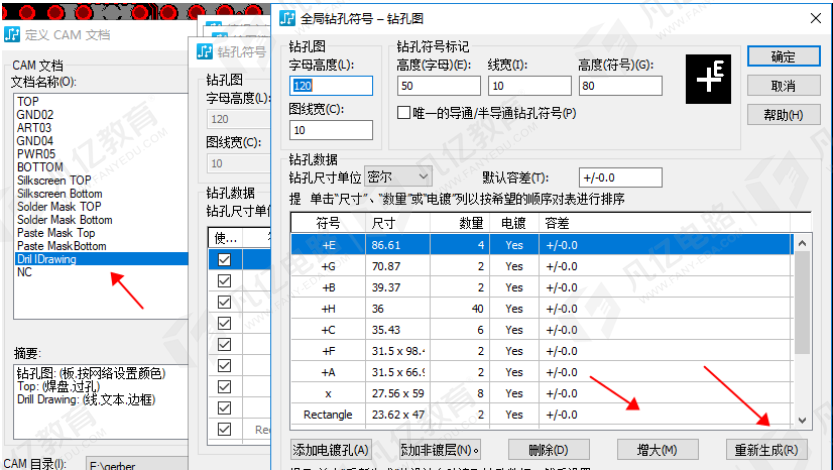
图8-45 重新生成钻孔符号

 扫码关注
扫码关注


