原理库的创建及元件符号的新建
比较简单的,管脚数比较少的元器件一般会使用简单分立元器件方式创建原理图,图2-4就是简单分立元器件符号,电阻、电容、二极管、三极管、放大器运放等这些都可以归类到简单分立元器件。
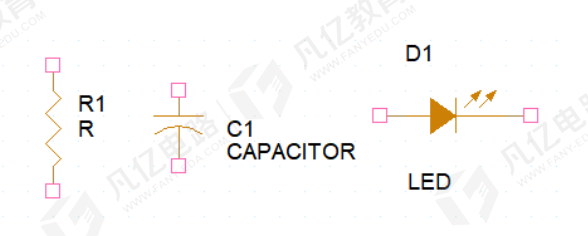
图2-4 简单分立元器件图示
创建简单分立元器件符号,首先要建立一个元件库,在元件库中才能创建元件符号。
(1)执行菜单命令【File】→【New】→【Library】新建原理图元件库,如图2-5所示。
(2)在图2-6中选择.olb文件,单击鼠标右键选择“New Part”功能,新建一个元件即可完成。
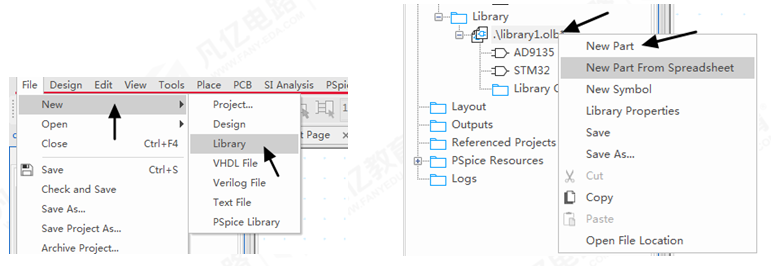
图2-5 新建原理图元件库 图2-6 新建元件
(3)之后会弹出如图2-7所示“New Part Properties”对话框,填入相关参数。
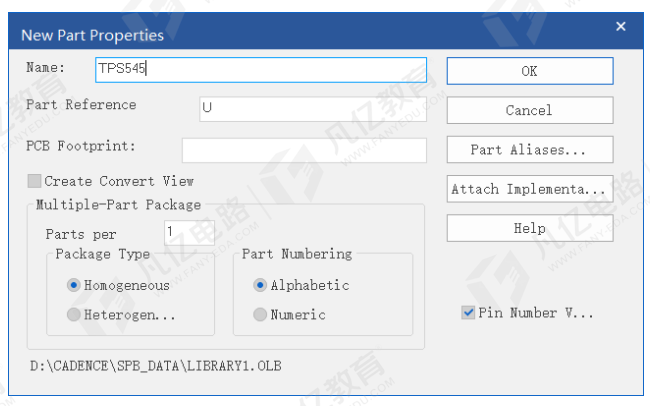
图2-7 “New Part Properties”对话框
以一个简单分立元器件“TPS545”为例:
Name栏中输入“TPS545”,表示器件型号。
Part Reference栏默认“U”,表示新建的器件位号以U开头,例如U1、U2、U3等。
PCB Footprint栏填入PCB封装名称。
(4)在完成“New Part Properties”对话框的设置之后,工作区会自动生成一个U?与虚框,如图2-8所示。
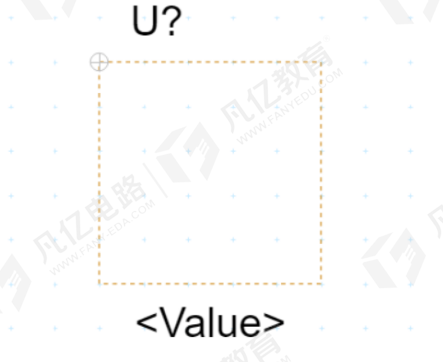
图2-8 空白元件界面
单个管脚的放置
(1)执行菜单命令【Place】→【Pin...】或者直接按键盘上“Shift+G”组合键,或者单击右边快捷菜单栏中的快捷方式 放置器件管脚,如图2-9所示。
放置器件管脚,如图2-9所示。
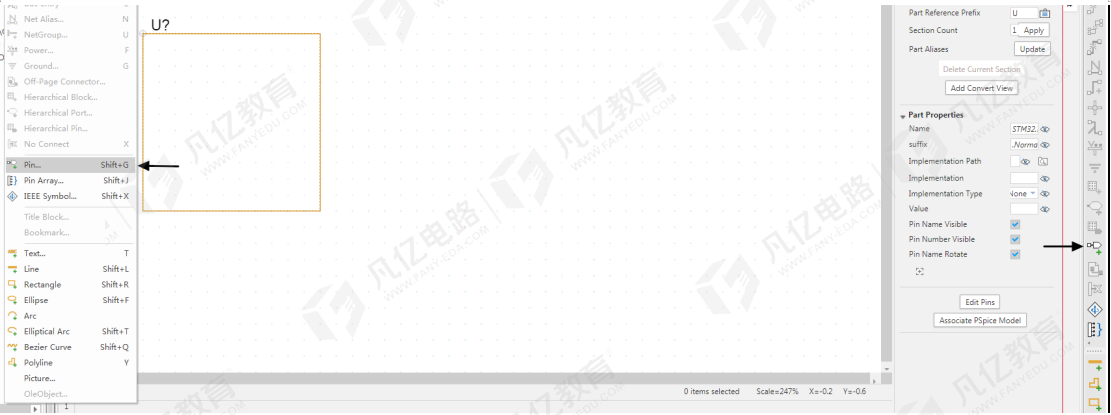
图2-9 放置器件管脚
(2)在弹出的“Place Pin”对话框中进行管脚属性的设置,如图2-10所示,这里以“TPS545”第一管脚BOOT为例。
Name栏填入管脚信号名称。
Number栏填入管脚的编号。
Shape栏选择管脚的形状类型。
Type为管脚信号输入输出属性的设置。
Width设置管脚的显示宽度。
(3)进行完元件管脚的设置之后,拖动鼠标将它放置到合适位置即可,如图2-11所示。
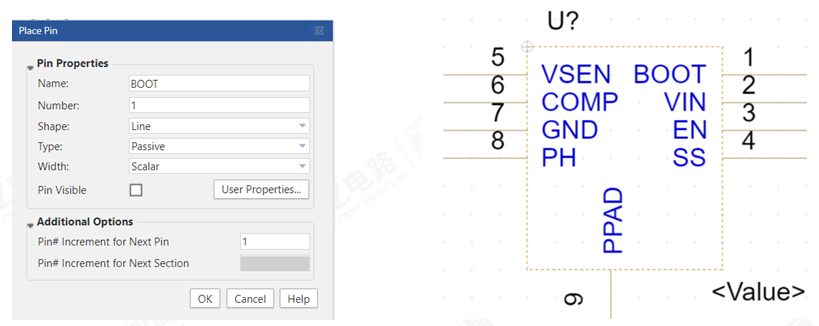
图2-10 “Place Pin”对话框 图2-11 元件管脚位置摆放
(1)遇到管脚多且有规律排序的情况下时,Capture有一个管脚阵列的功能,能快速摆放一排管脚。执行菜单命令【Place】→【Pin Array】,或者直接单击快捷工具栏里 图标,或者直接按组合键“Shift+J”,如图2-12所示。
图标,或者直接按组合键“Shift+J”,如图2-12所示。
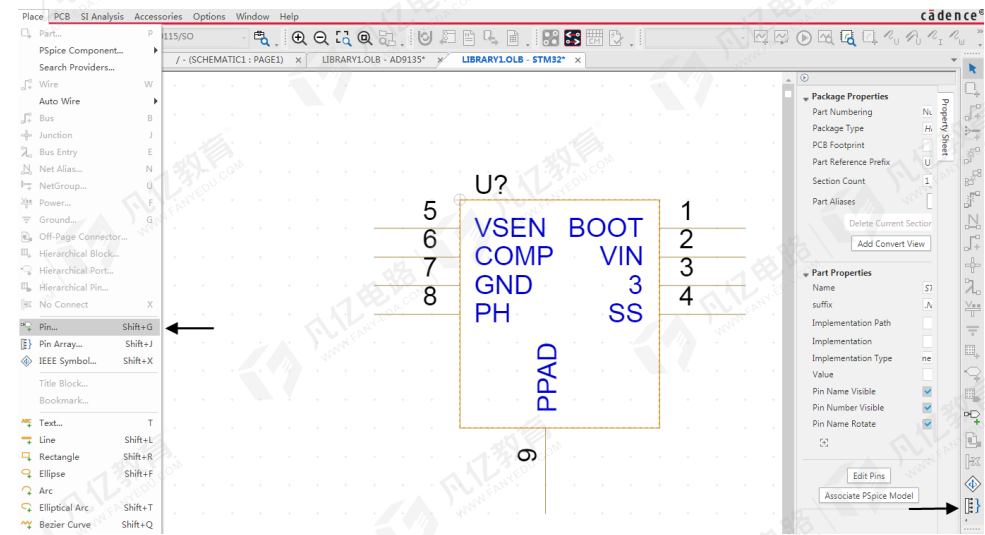
图2-12 管脚阵列摆放图示
(2)执行上述操作之后会弹出如图2-13所示的“Place Pin Array”对话框。
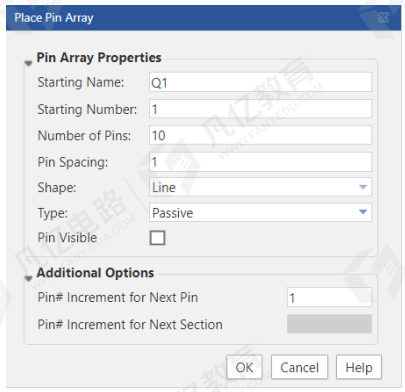
图2-13 Place Pin Array对话框
Starting Name中输入开始的第一个管脚的管脚名称,例如Q1。
Starting Number输入第一个管脚的管脚号。
Number of Pins代表即将放置的总管脚数。
Pin Spacing代表两个管脚间的距离。
Pin# Increment for Next Pin代表递增数量。
(3)根据需求设置完“Place Pin Array”对话框之后,单击“OK”按钮,效果如图2-14所示。
(4)选中放置的所有元件右击,选择“Edit Pins”编辑管脚选项,或者直接按组合键“Shift+H”,如图2-15所示。
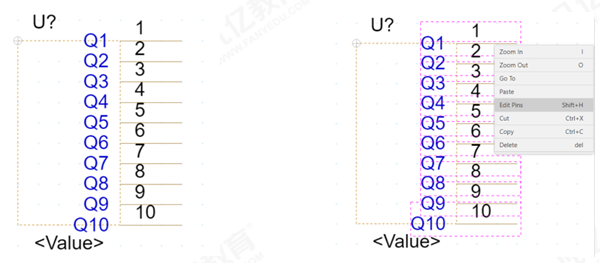
图2-14 管脚阵列效果图 图2-15 整体修改管脚选项
(5)在弹出的“Edit Pins”对话框中可以一次修改多个管脚属性,如图2-16所示。
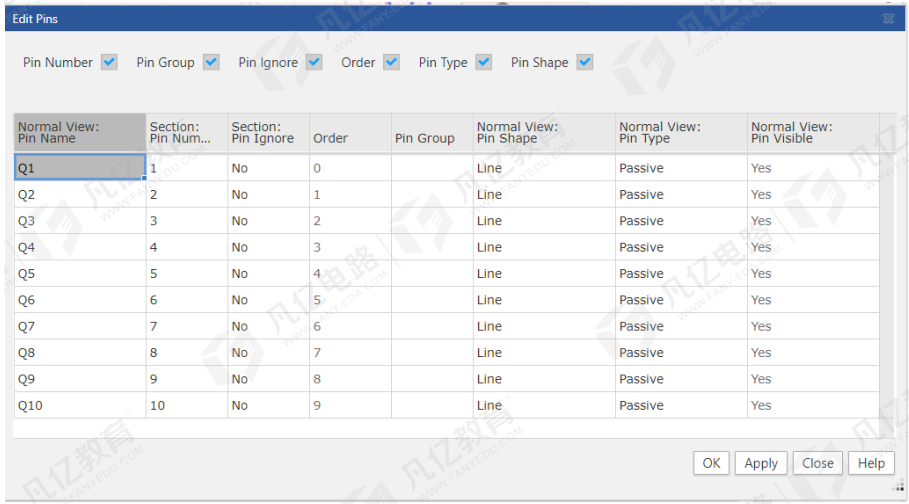
图2-16 “Edit Pins”对话框
(1)元件中间的虚线框可以随意调节,它指示元件体的大小,单击外形框虚框,四个角会出现紫色原点,按住拖动调节大小即可,如图2-17所示。
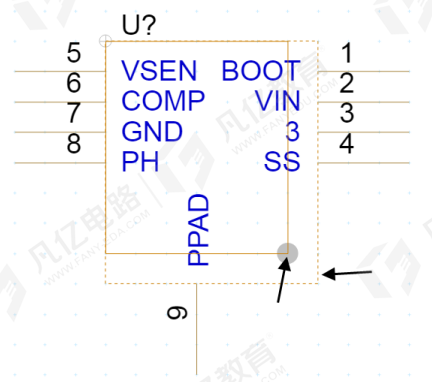
图2-17 调节元件大小
(2)元件虚框代表元件的大小,放置到原理图中是没有外形框的,需要手动绘制外形框。执行菜单命令【Place】→【Rectangle】,或按键盘上的组合键“Shift+R”,或选择相应快捷方式绘制其形状即可,如图2-18所示。完成情况如图2-19所示。
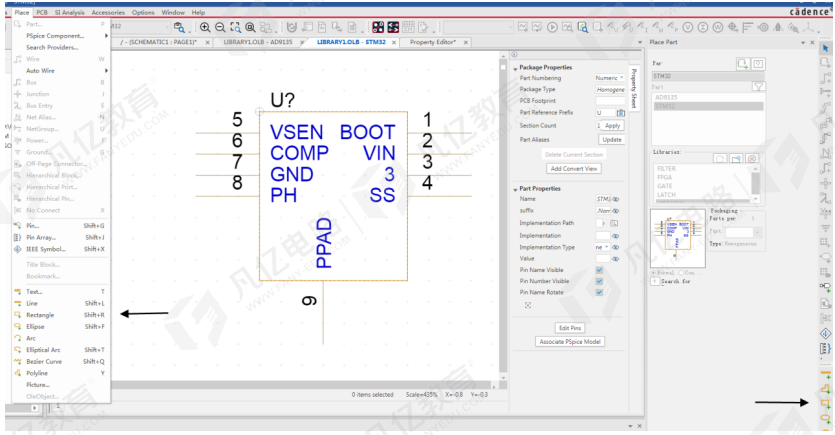
图2-18 绘制实形框
(3)放置完管脚,绘制完外形框等操作之后,退出之前可以直接按“Ctrl+S”保存,也可以右击窗口选择“Save”选项,如图2-20所示。
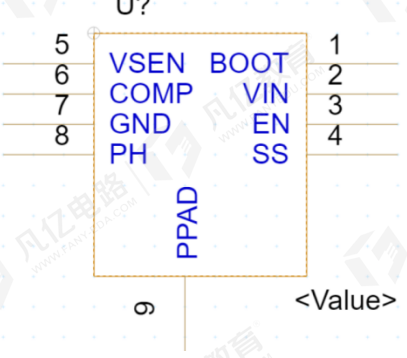
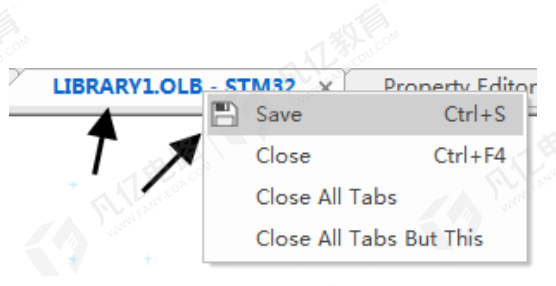
图2-19 元件封装完成示例 图2-20 保存选项位置

 扫码关注
扫码关注


