7.3 布局基本操作
1.筛选功能
设计时,PCB上有器件、布线、过孔、字符、铜皮等元素,多选操作时,容易误选不需要的元素,过滤器可以将需要进行操作的元素从板子上其他元素中过滤出来,增加选择时的效率。
(1)执行菜单命令【编辑】→【筛选条件】,也可在无任何操作或者无任何选中对象的情况下,在PCB空白处单击鼠标右键,选择“筛选条件”命令,或者使用组合快捷“Ctrl+Alt+F”,如图7-52所示。
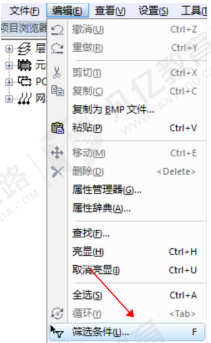
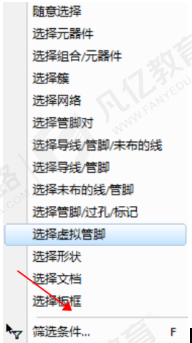
图7-52 选择“筛选条件”命令
(2)弹出“选择筛选条件”界面,可对元素及相应层进行筛选,如未勾选,则相应的元素只可见,不能选中操作,如图7-53所示。
(3)也可在无任何操作或者无任何选中对象的情况下,在PCB空白处单击鼠标右键,然后选择相应的选项,对需要的元素进行过滤,如图7-54所示。
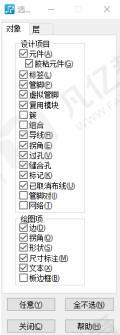
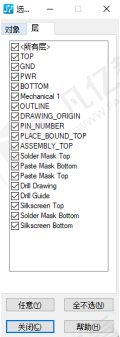
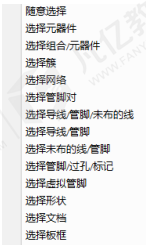
图7-53“选择筛选条件”对话框 图7-54 右键筛选
若在PCB操作时,设计元素可见无法选中,可以从以上方式中去查看筛选条件。
2.原理图与PCB同步设置
布局时一般需要与原理图同步,进行协作处理,提高布局效率。可同时打开PADS Logic格式原理图与PADS Layout格式PCB文件,在PADS Logic内执行菜单命令【工具】→【Pads Layout】,然后设置“选择”界面,与原理图同步的PCB需检查,以防文件不对应,一般同步操作时,只打开一个PCB与一个原理图文件,如图7-55所示。
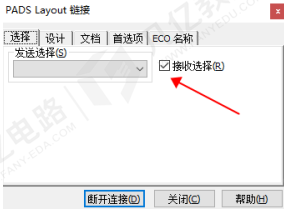
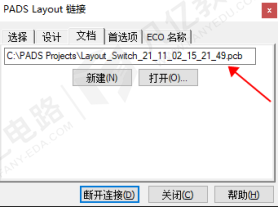
图7-55 同步设置
3.布局设置
(1)布局时需要参考结构要求,一般结构设计时会采用公制单位,所以在放置结构件时利用无模命令“umm”可以将单位设置为mm,格点设置为“0.1mm”或者“0.01mm”,视结构精度要求而定;在布局非结构件时,利用无模命令“um”可以将单位设置为mil,格点设计为“25mil”、“10mil”,视设计密度而定。
(2)移动器件时可设置移动的参考基点位置,在“选项”设置下的“设计”标签页,按照图7-56所示进行设置。
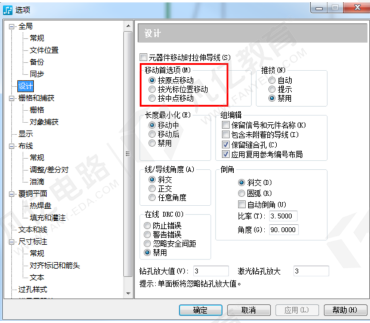
图7-56 设置移动参考基点
4.移动器件
(1)单击快捷工具栏内的“设计工具栏”按钮,执行“移动”命令,或者使用组合快捷键“Ctrl+E”,然后到PCB设计界面选中器件,即可对PCB内的元器件进行位置调整,如图7-57所示。注意移动器件前,检查是否过滤导致器件无法选中,是否设置好移动格点,是否有设置好移动的基点。
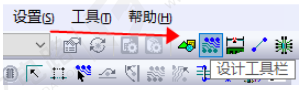

图7-57 位置调整
(2)移动器件时,选中器件然后右击,选择“翻面”命令,或者使用组合快捷键“Ctrl+F”,即可将器件从TOP面切换到BOTTOM面,如图7-58所示。
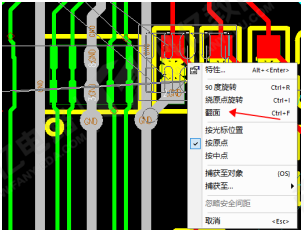
图7-58 将器件从TOP切换到BOTTOM层
5.旋转器件
单击快捷工具栏内的“设计工具栏”按钮,执行“旋转”命令,或者使用组合快捷键“Ctrl+R”,然后到PCB设计界面选中器件,即可对PCB内的元器件进行方向调整。可在移动器件的过程中配合使用旋转,旋转完成后,将器件放置到合适的位置,如图7-59所示。
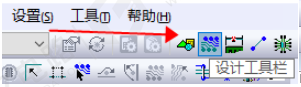
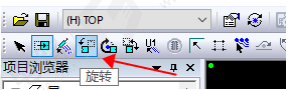
图7-59 旋转器件
6.胶黏器件
布局时有部分元件有结构位置要求,在放置好器件位置后,防止器件被工程师误移,可将其胶黏固定。选中需要胶黏的元器件后右击选择“特性”,或者选中器件后使用组合快捷键“Ctrl+Q”,进入“元器件特性”对话框,将“胶黏”选项进行勾选,如图7-60所示。
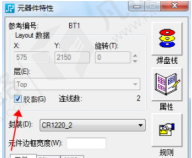
图7-60 “元器件特性”对话框
7.对齐器件
为了布局美观性,设计时会根据情况对器件进行对齐处理,设计师可以利用格点,然后抓取器件中心,将器件放置到格点上,完成器件对齐,也可以使用对齐工具,将器件快速对齐。在PCB中选中需要对齐的元器件(2个器件以上),鼠标右击,在弹出的快捷菜单中选择“对齐”命令,或者是使用组合快捷键“Ctrl+L”,弹出“对齐元件”工具,如图7-61所示,单击合适的对齐方向,即可完成器件的快速对齐。
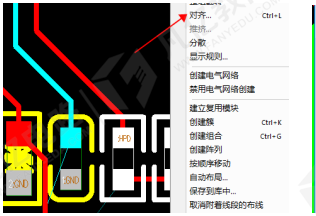
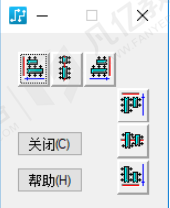
图7-61 元器件对齐
8.分散元器件
布局时,有部分器件堆叠在一起,器件重叠导致选择不精准,而且逐个抓开效率比较低,为了方便,可以使用分散元器件命令快速处理。
(1)需要将整板的器件(除胶黏)进行打散,执行菜单命令【工具】→【分散元器件】,如图7-62、图7-63所示。
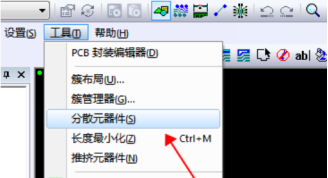
图7-62 “分散元器件”命令

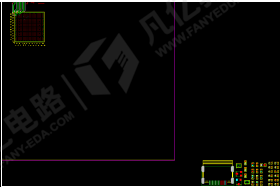
分散前 分散后
图7-63 整板器件分散
(2)若需要将选中器件进行打散,可选中器件,右击选择“分散”,即可将器件有序打散到板框周围,如图7-64、图7-65所示。此操作可配合原理图同步操作,同步时在原理图中选择器件再执行。
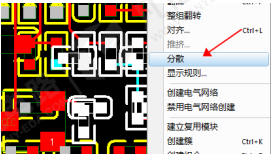
图7-64 “分散”命令

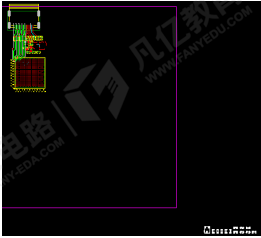
分散前 分散后
图7-65 选中器件分散
9.利用Reuse功能进行布局复用
PCB设计的项目之间或同一项目中会存在拓扑跟封装完全相同的电路,做完一个模块,其他相同的模块可复制;或者在一个项目中需要多人协作,可以将PCB分成若干个功能模块,分给多个设计师去进行功能模块的布局工作,然后利用PADS Layout的Make Reuse Link复用的功能,将多个工程师的工作成果整合到同一PCB内。
(1)打开参考模块所在的PCB文件,选取此参考模块包含的器件,如图7-66 所示,右击选择“建立复用模块”命令,如图7-67所示。弹出“建立复用模块”对话框,在“复用模块类型”栏下方输入保存的名称,然后单击“确定”按钮,在弹出的“复用模块另存为”对话框中选择存放路径,保存退出,如图7-68所示。
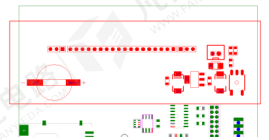
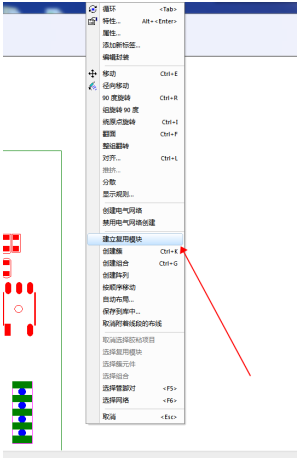
图7-66 参考模块选取 图7-67 “建立复用模块”项
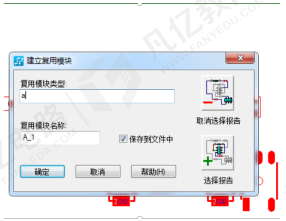
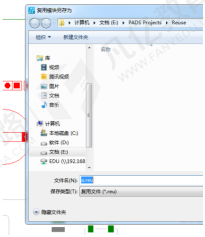
图7-68 复用模块保存
(2)在设计工具栏中单击“建立相似复用模块复用”按钮,调用上一步保存的复用模块,在PCB中有相同电路设计的模块内容会通过PADS软件自动搜索并一一调出来,单击左键放置到合适的位置,如图7-69所示。
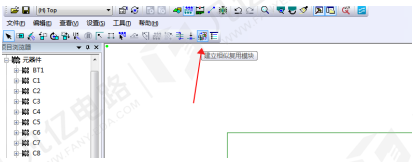
图 7-69 建立相似模块复用界面

 扫码关注
扫码关注


