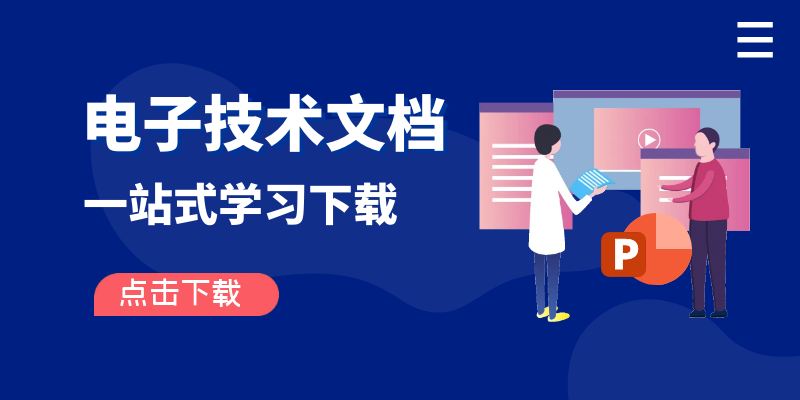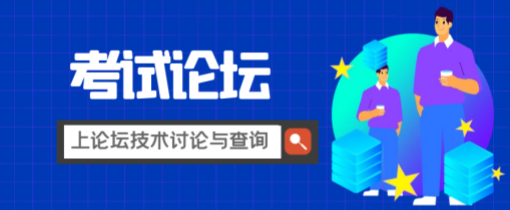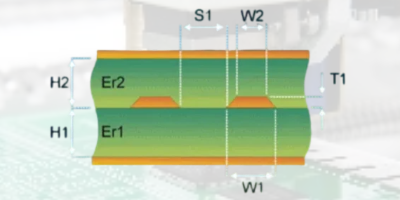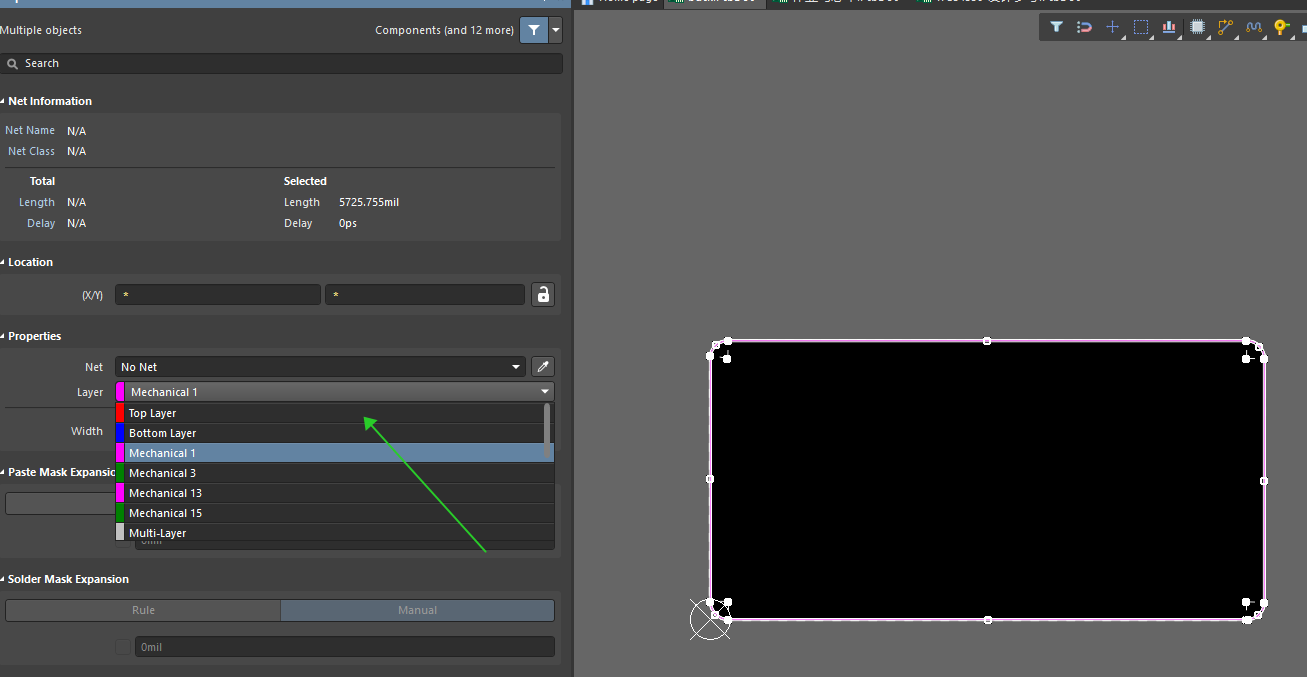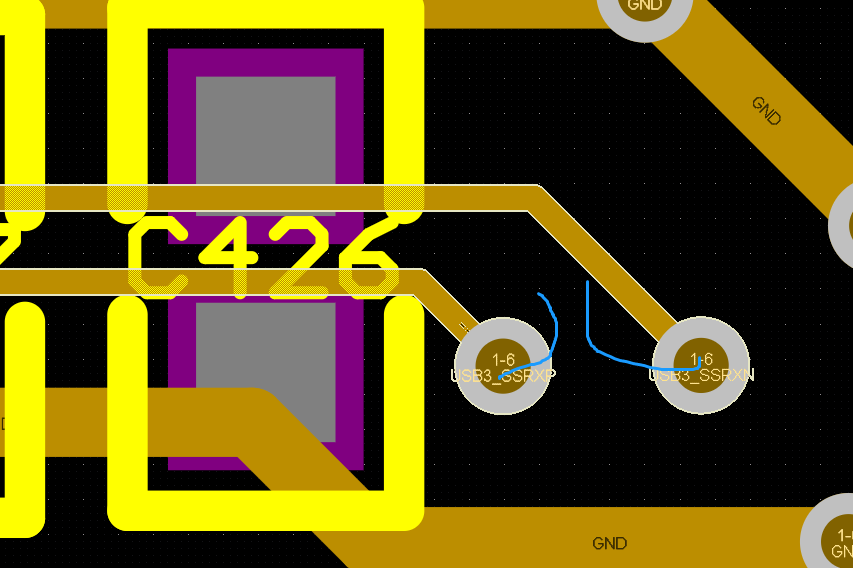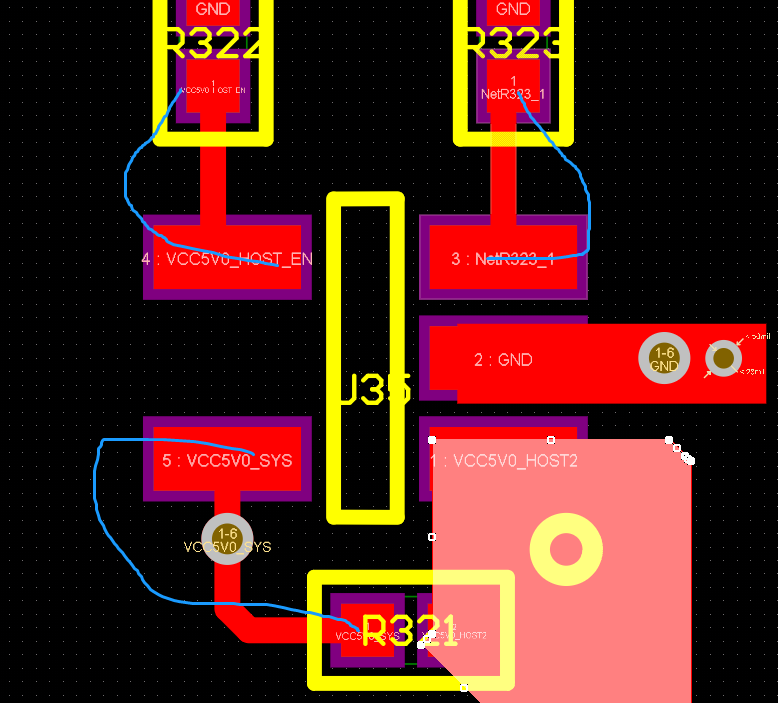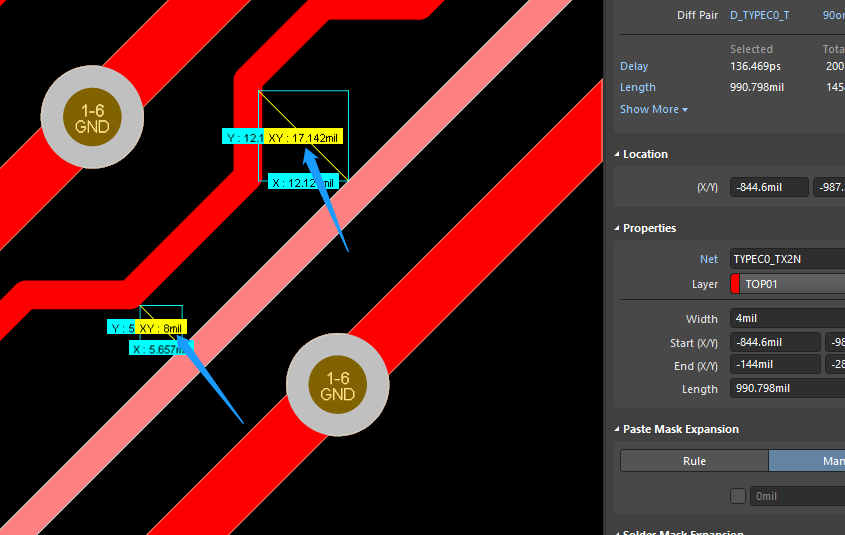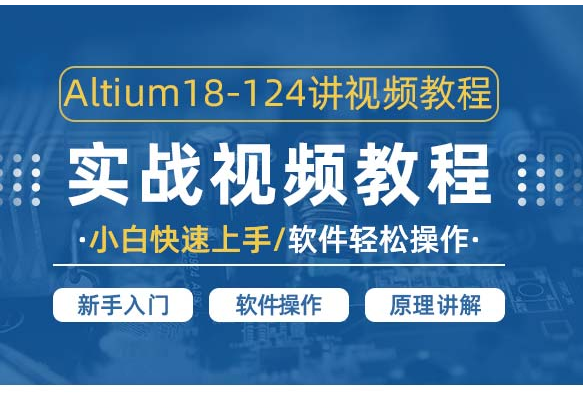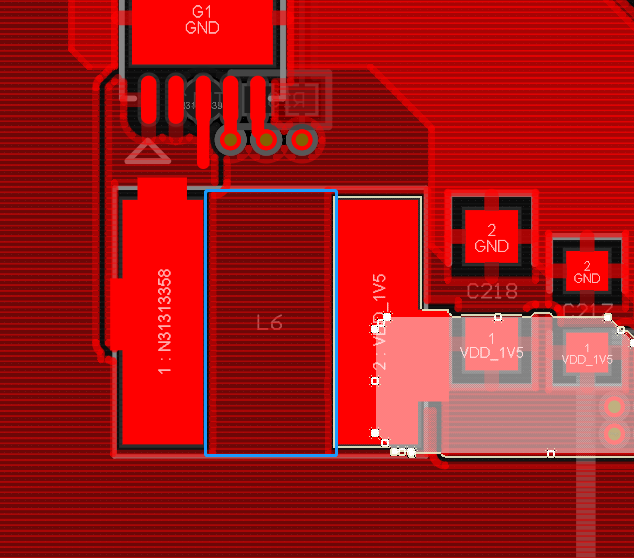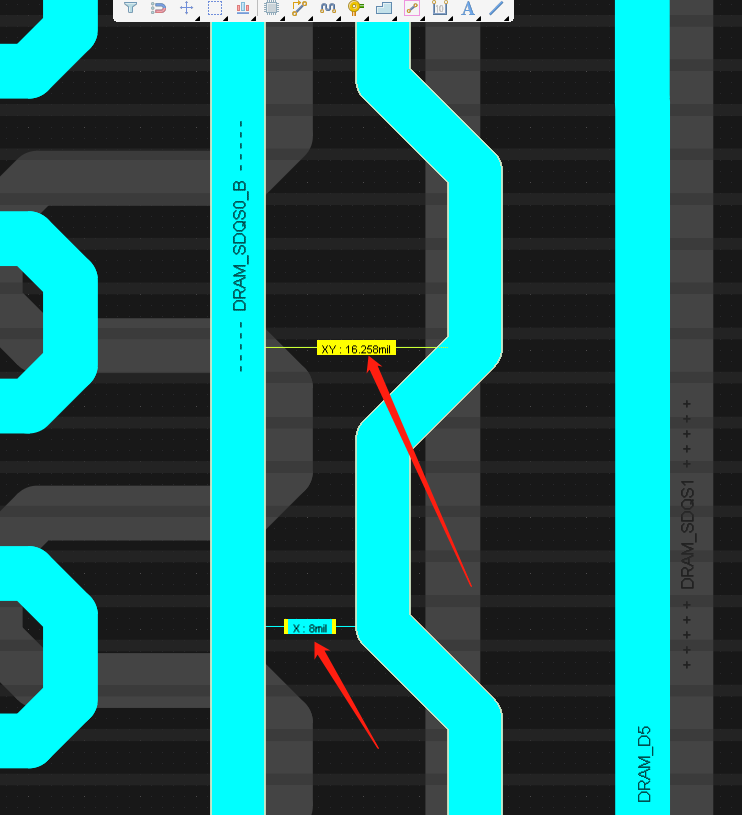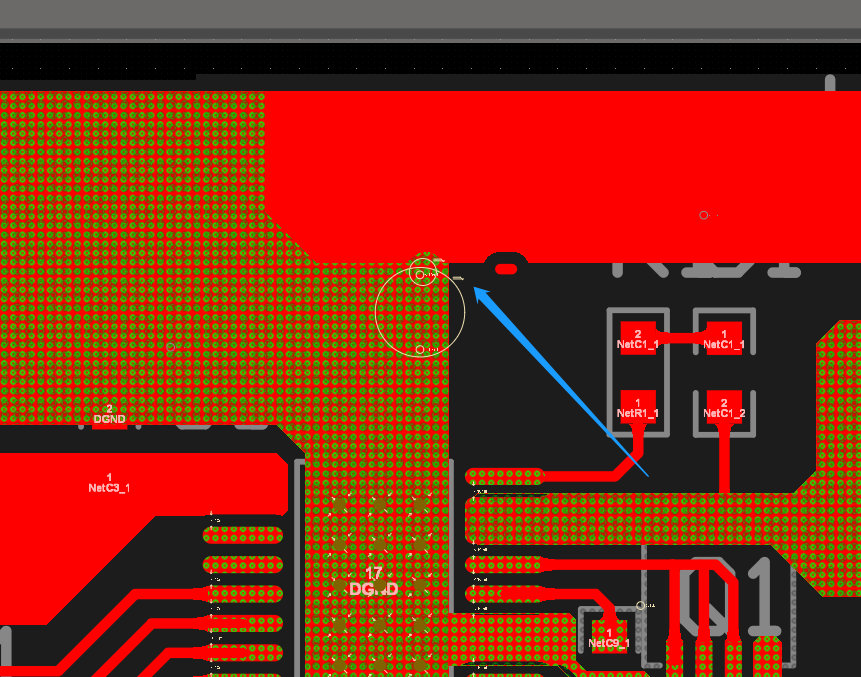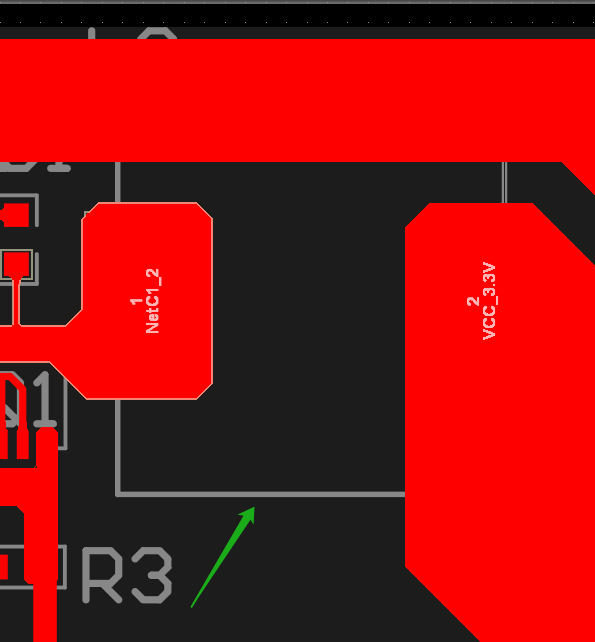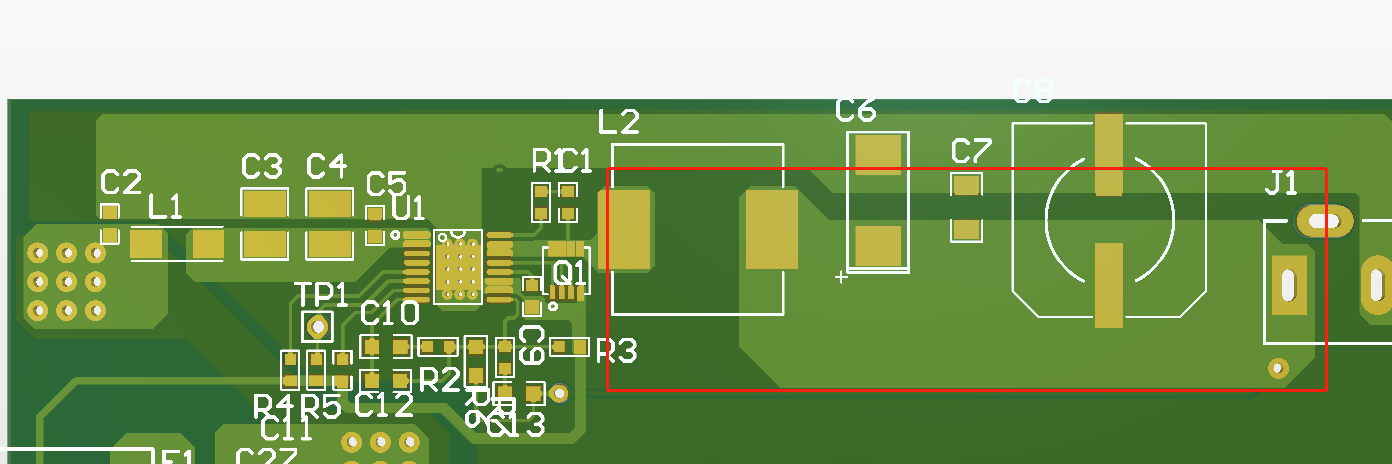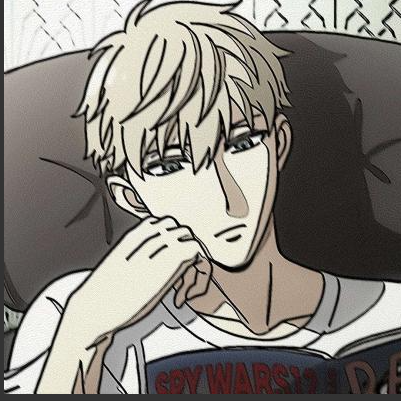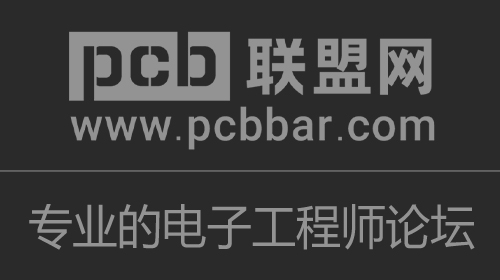"Reuse Blocks"功能即“复用块”功能是Altium Designer 23设计环境中的一项强大工具,它允许用户将先前创建的设计模块存储在一个可访问的库中,并在需要时将其插入到新的设计中。通过"Reuse Blocks",设计师可以节省大量时间和精力,避免重复创建相同的设计模块,从而专注于创新和优化设计。

使用"Reuse Blocks"功能,用户可以创建一个可重用的设计模块,并将其保存在一个专门的库中。这个库可以存储各种类型的设计模块,包括电路元件、接口、协议、算法等。之后,在新的设计项目中,用户可以通过搜索和选择要重用的模块,将其插入到设计中。系统会自动将模块的接口与新设计的接口进行匹配,以确保正确连接。
"Reuse Blocks"功能具有以下优点:
提高效率:通过重用先前创建的设计模块,可以节省设计和验证时间,提高开发效率。
减少错误:避免重复创建设计模块可能导致错误。通过重用经过验证的模块,可以减少错误并提高设计的可靠性。
知识共享:可以将设计模块库与团队成员或其他设计师共享,以便在多个项目中重用和协作。
自定义配置:对于可重用的设计模块,用户可以根据需要自定义其配置参数,以便在不同的设计项目中灵活使用。
总之,"Reuse Blocks"功能使得设计师可以在Altium Designer 23中更高效、准确地创建复杂的设计。通过重用先前创建的设计模块,可以节省大量时间和精力,并提高设计的可靠性和质量。
需要注意的是使用该功能需要先登录DigiPCBA,如果没有digipcba账号,需要自己先注册并按照关联方法和Altium Designer关联好:https://digipcba.com/ (点击注册)
"Reuse Blocks"功能使用详细步骤:
一、复用块的创建
1.1 执行菜单命令“文件-新建-复用块”新建一个复用块,如下图所示:

1.2 在此原理图界面中粘贴或绘制我们想要复用的设计并保存,如下图所示:
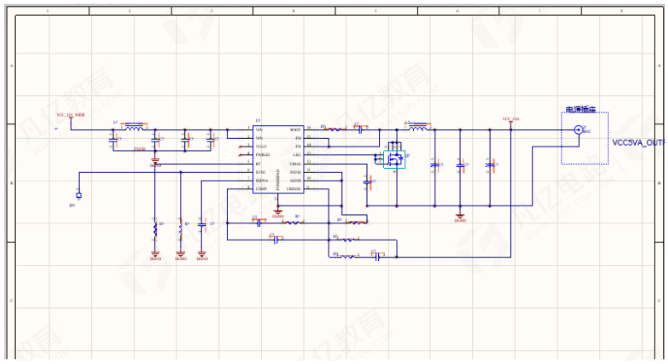
1.3 执行菜单命令“设计-Update PCB Document PCB.PcbDoc”将原理图导入至PCB中,如图所示:
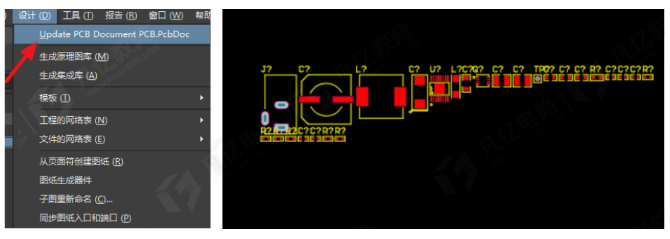
1.4 完成PCB图纸的设计并保存,如下图所示:
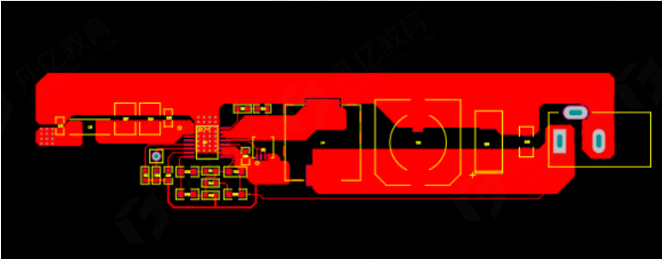
1.5 在“Project”栏中选中复用块右键选择“保存到服务器”,弹出如下图所示窗口设置名称保存。
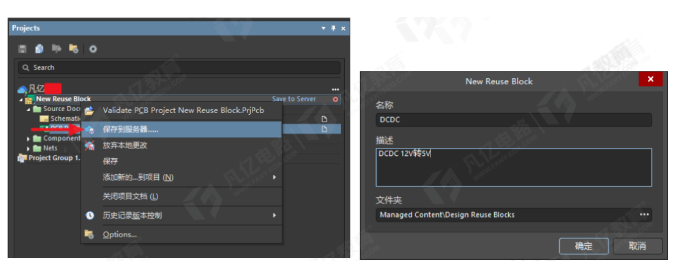
二、复用块的放置
2.1 打开原理图文件打开左下角“panles”按钮中的“Design Reuse”栏,可以看到我们刚创建的复用块,在放置之前可以预览每个块的内容,如下图所示:
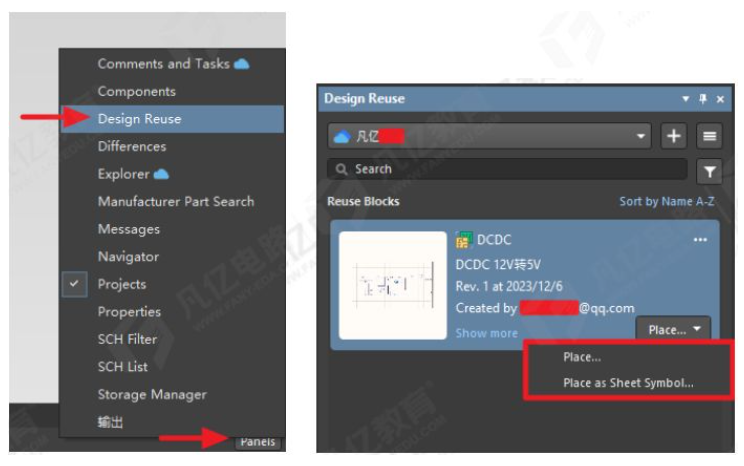
2.2 点击图中“Place”即可在原理图中放置创建好的复用块,使用“Place”则是以普通的原理图片段放置,“Place as Sheet Symbol”则是以此模块自动创建的图表符号放置,如下图所示:
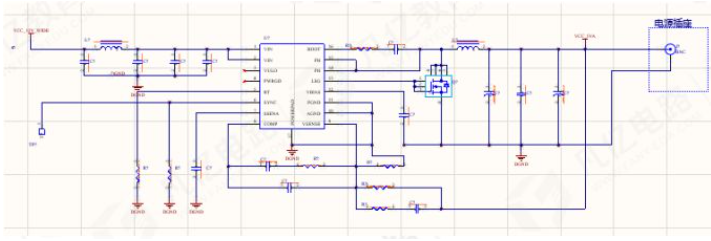
图“Place”放置
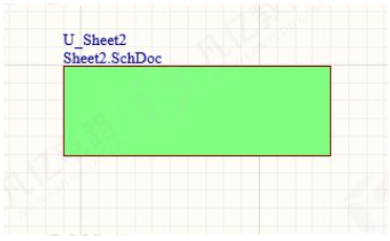
图“Place as Sheet Symbol”放置
2.3 打开PCB文件通过同样的方式点击“Place”按钮放置,如下图所示:

声明:本文凡亿教育原创文章,转载请注明来源!

 扫码关注
扫码关注