常见的封装创建方法包含向导创建法和手工创建法。对于一些管脚数目比较多、形状又比较规范的封装,一般倾向于利用向导法创建封装;对于一些管脚数目比较少或者形状比较不规范的封装,一般倾向于利用手工法创建封装。下面以两个实例来分别说明这两种方法的步骤及不同之处。
PCB库编辑界面包含一个封装向导,用它创建元件的PCB封装是基于对一系列参数的问答。此处以创建DIP14封装为例详细讲解向导创建法的步骤。
(1)在工作面板的“Footprints”栏中单击鼠标右键,选择执行向导命令“Footprint Wizard”,出现封装向导,如图6-4所示。
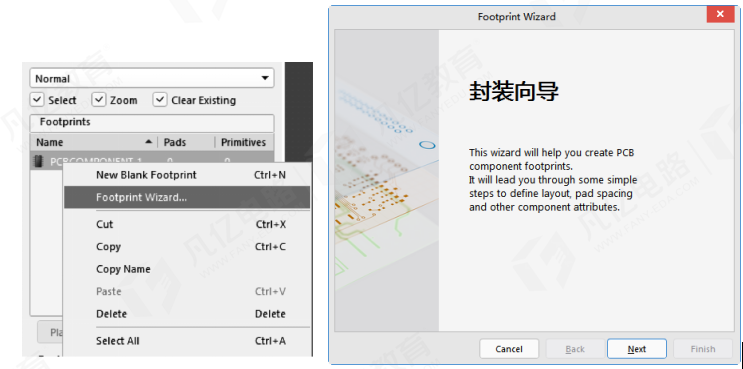
图6-4 选择执行向导命令
(2)按照向导流程,选择创建DIP系列,单位选择mm,如图6-5所示。

图6-5 向导参数选择
(3)下载DIP14的数据手册,如图6-6所示,按照数据手册填写相关问答参数。
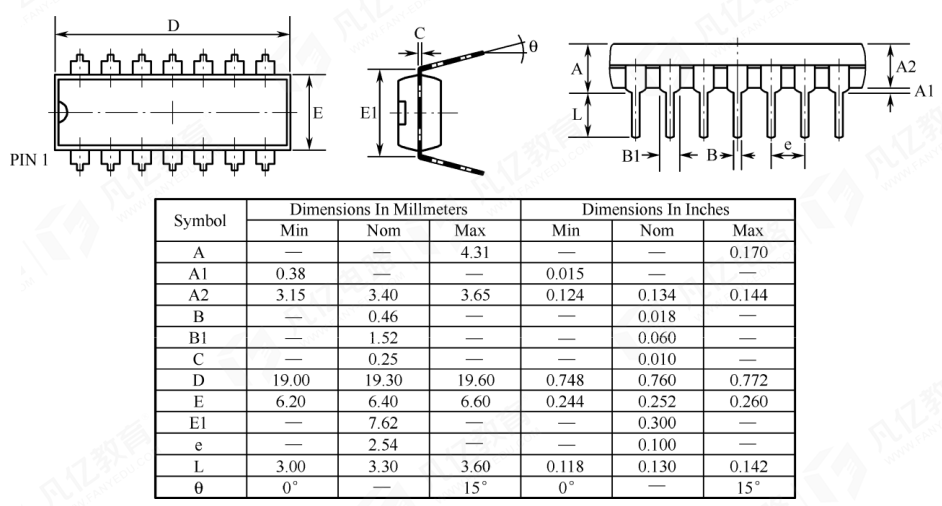
图6-6 DIP14的数据手册
焊盘参数:内径为B—0.46mm,但是为了考虑余量,一般比数据手册的数据大,此处选择0.8mm,外径为B1—1.52mm,如图6-7所示,填入向导参数栏。
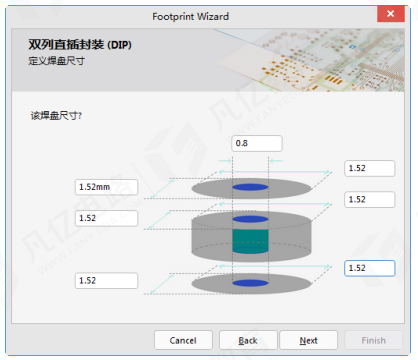
图6-7 焊盘参数
焊盘间距参数:纵向间距为e—2.54mm,横向间距为E1—7.62mm,如图6-8所示。
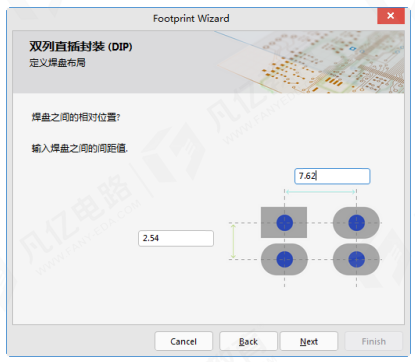
图6-8 焊盘间距参数
剩下部分选项按照向导默认即可,选择需要的焊盘数量为14。
(4)单击“Finish”按钮,DIP14封装创建完成,如图6-9所示。
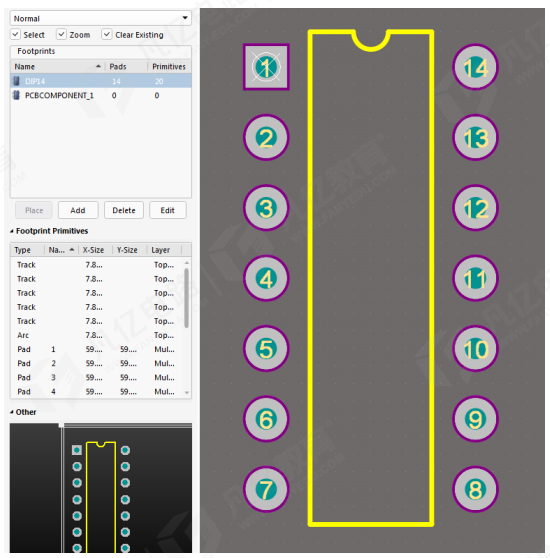
图6-9 创建好的DIP14封装
(1)执行菜单命令“文件-新的-库-PCB 元件库”,新建一个 PCB 库,出现默认命名为“PcbLib1.PcbLib”的PCB库文件和一个名为“PCBCOMPONENT_1”的元件,如图6-10所示。
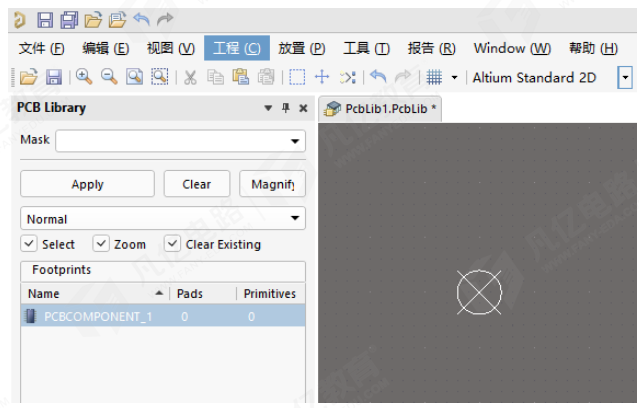
图6-10 新建PCB库
(2)执行“保存”命令,将PCB库文件更名为“Demo.PcbLib”进行存储。
(3)双击“PCBCOMPONENT_1”,可以更改这个元件的名称;也可以在此“Footprints”栏中单击鼠标右键,执行“New Blank Footprint”命令,或者执行菜单命令“工具-新的空元件”,创建新的PCB封装添加到PCB封装列表中,如图6-11所示。
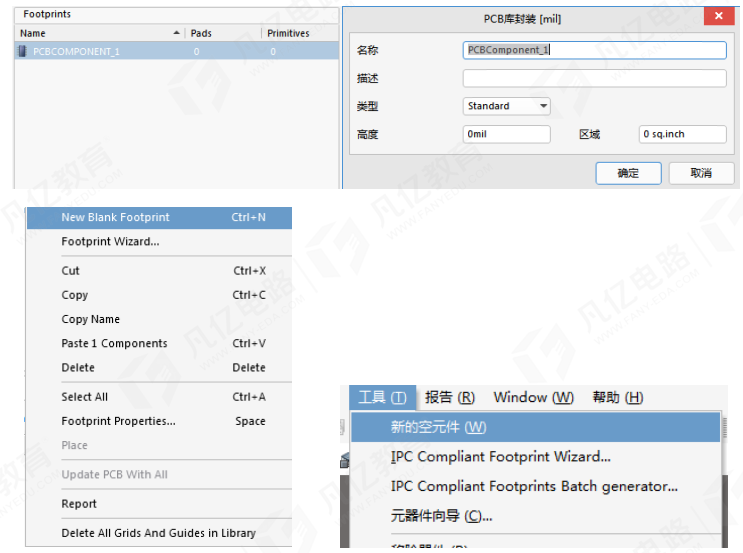
图6-11 更改元件名称及新的PCB封装的创建
(4)下载相关数据手册,此处以TPS54550芯片为例,数据手册上面详细地列出了焊盘的长和宽、焊盘间距、管脚序号和1脚标识等参数信息,据此来创建它的PCB封装,如图6-12所示。
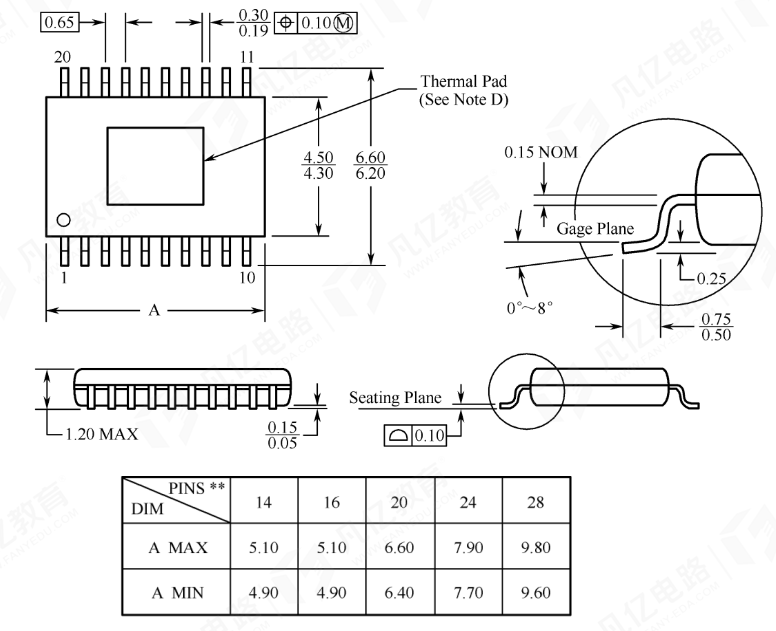

图6-12 TPS54550的数据手册
(5)执行菜单命令“放置-焊盘”,可以放置焊盘。在放置状态下按“Tab”键,可以设置焊盘属性,焊盘是表贴焊盘,选择表贴焊盘模式、矩形图,如图6-13所示。
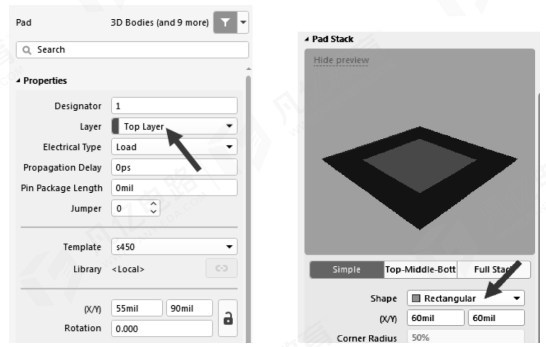
图6-13 焊盘属性设置
表贴焊盘在层数选择处选择“Top Layer”,如果是通孔焊盘,请选择“Multi-Layer”。
(6)考虑到实际情况,通常制作封装焊盘的时候会加入补偿值。从数据手册可以看出,焊盘尺寸取中间值0.6mm,内侧补偿0.5mm,外侧补偿0.5mm,焊盘长度为1.6mm。同理,焊盘宽度加上补偿值之后可以取0.4mm。
(7)从图6-12中可以看出,纵向焊盘与焊盘的中心间距为0.65mm,横向间距为6.5mm。按照管脚序号和间距一一摆放焊盘。注意,一般1号管脚为矩形,其他管脚为椭圆形,方便识别。
① 如图6-14所示,通过坐标法排列管脚序号。
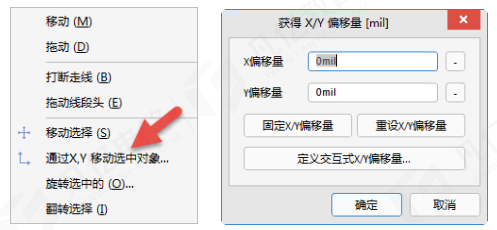
图6-14 坐标法
② 如图6-15所示,通过阵列法排列管脚序号。

图6-15 阵列法
③ 一般来说,结合使用上述两种方法可以达到快速创建的效果,排列效果图如图6-16所示。
(8)按照数据手册放置散热焊盘。
(9)按照数据手册,在丝印层绘制丝印本体,丝印线宽一般选择5mil。
(10)放置1号管脚标识符号,定位元件原点(快捷键“EFC”)为中心点。
(11)核对以上参数即完成此2D封装的创建,如图6-17所示。
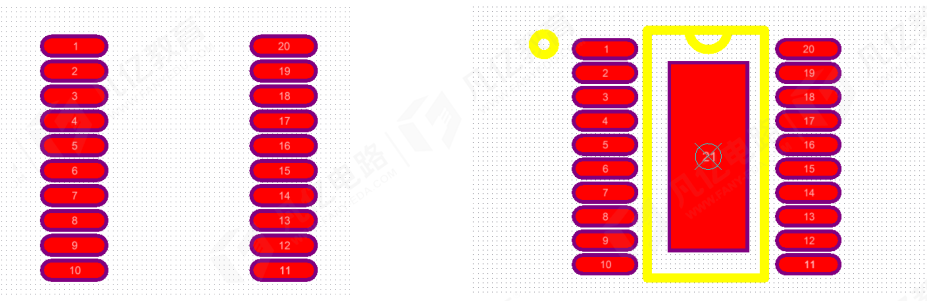
图6-16 排列效果图 图6-17 创建好的封装
(12)当然也可以为元件添加高度及描述信息,方便布线工程师清楚它的高度。双击PCB封装列表中相应的元件,即可添加,如图6-18所示。
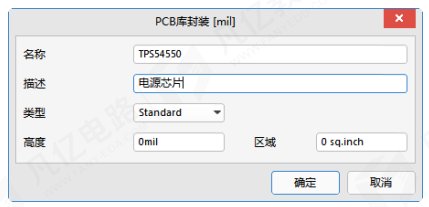
图6-18 添加元件高度及描述信息

 扫码关注
扫码关注


