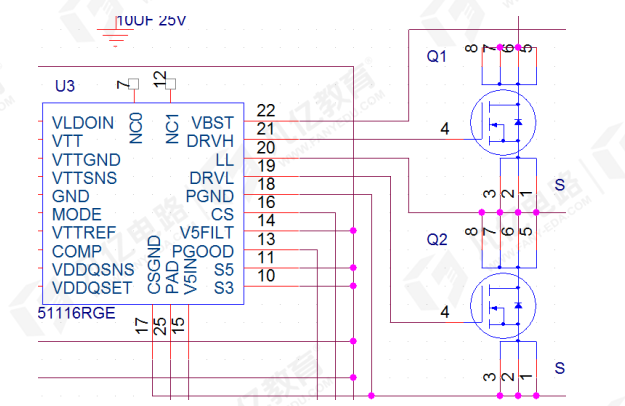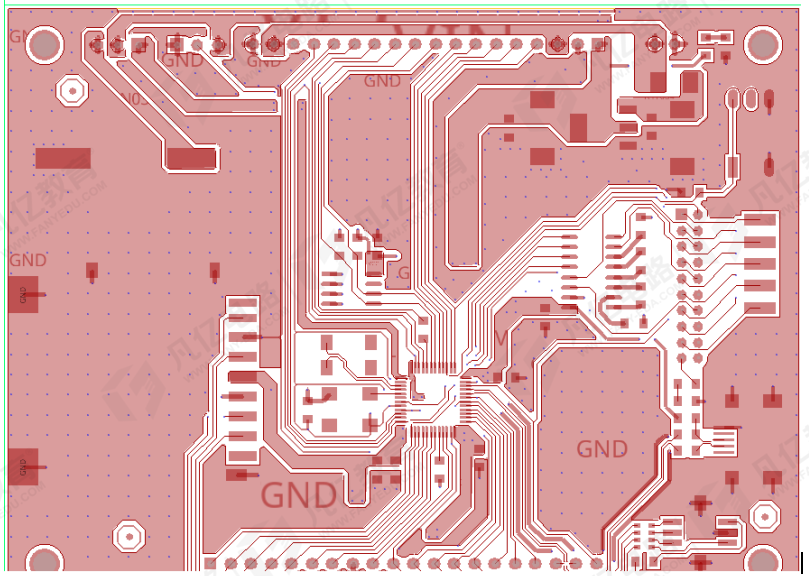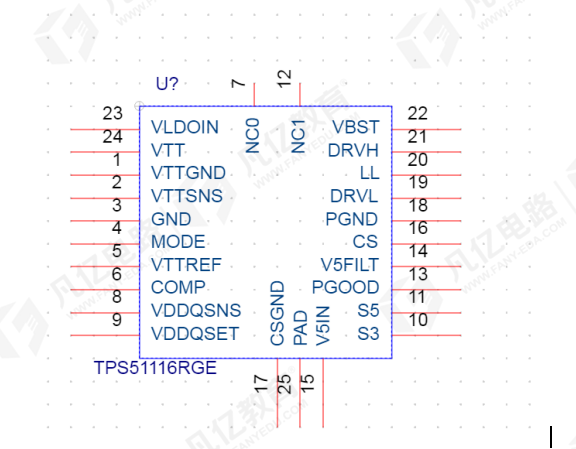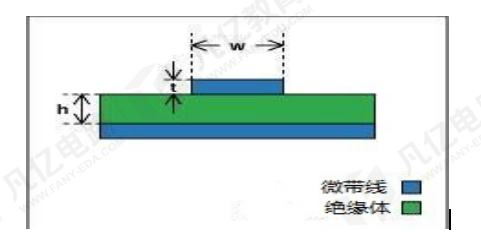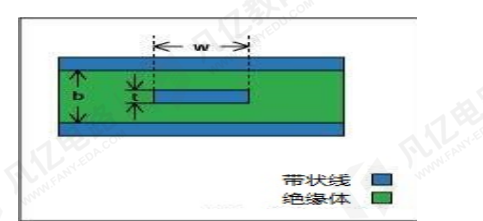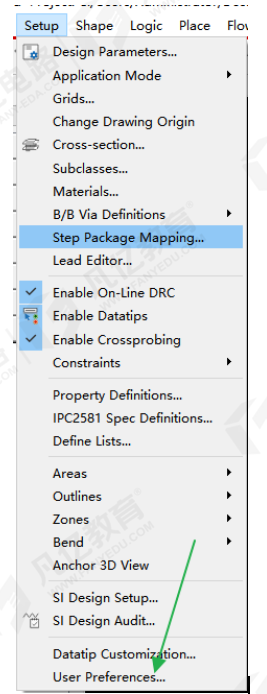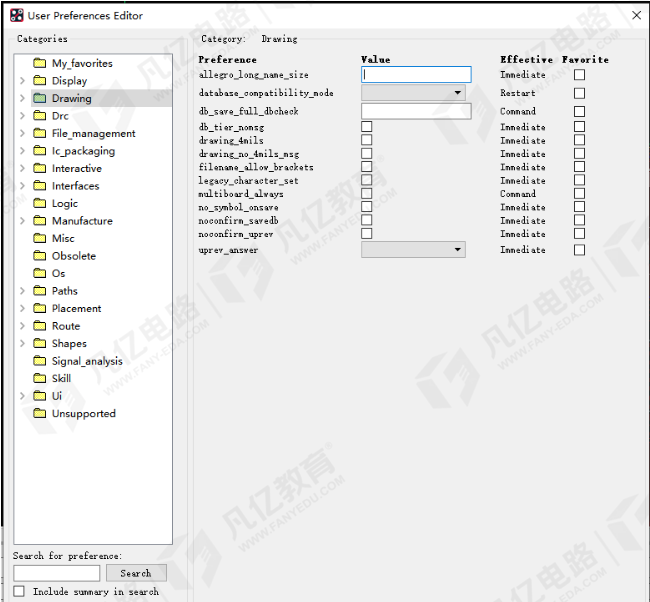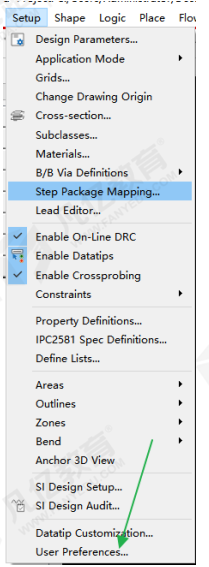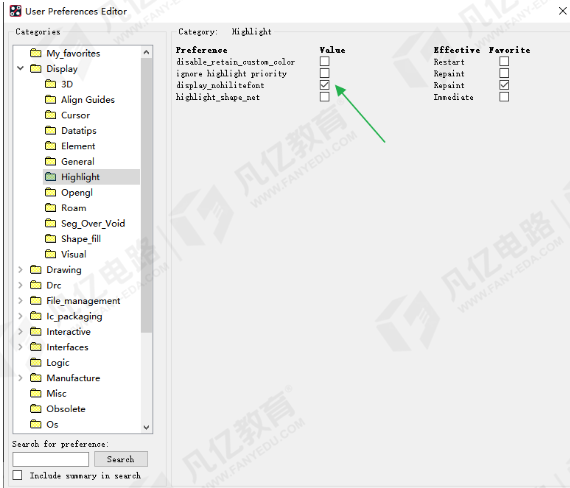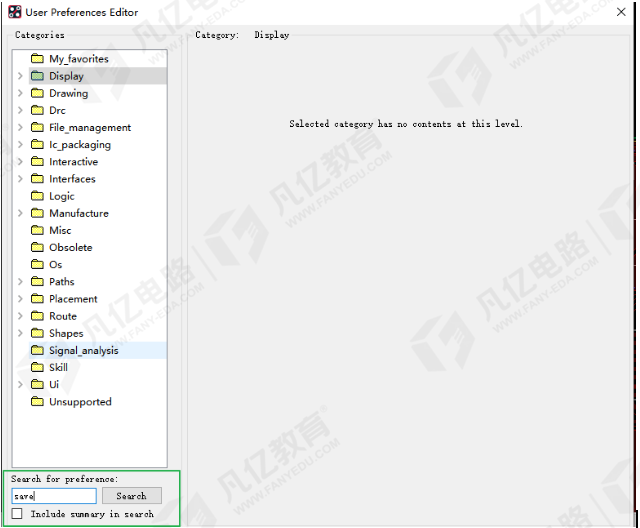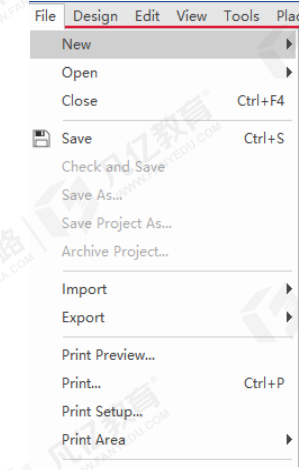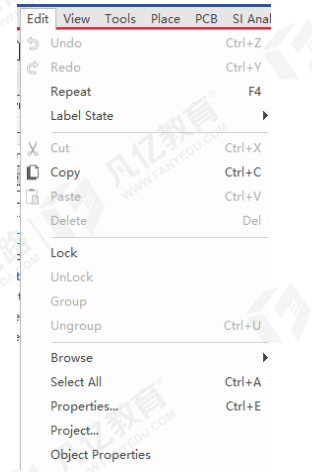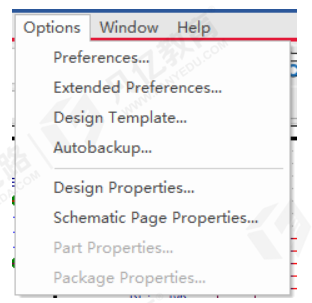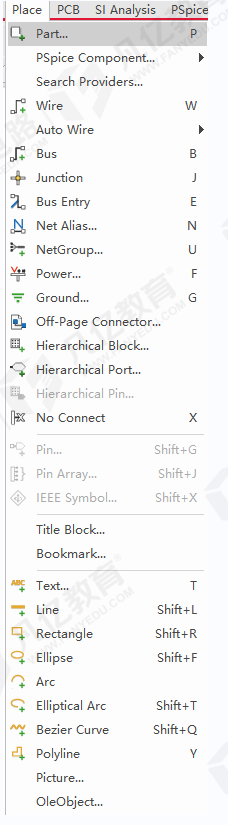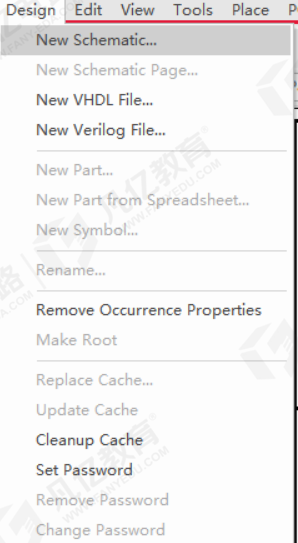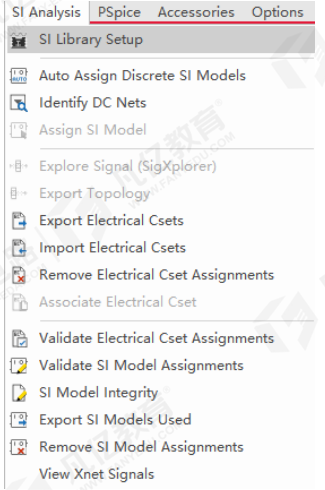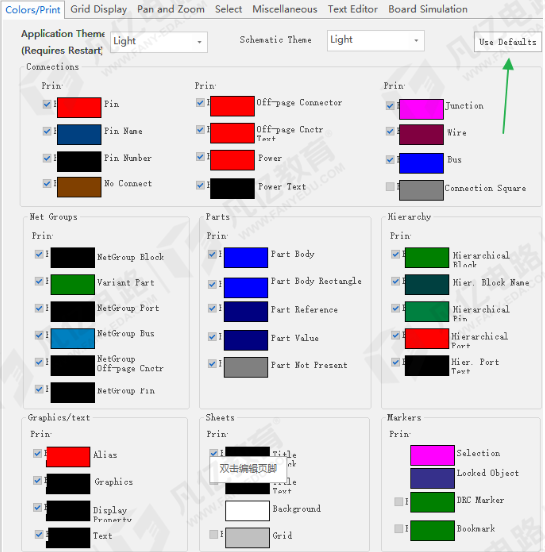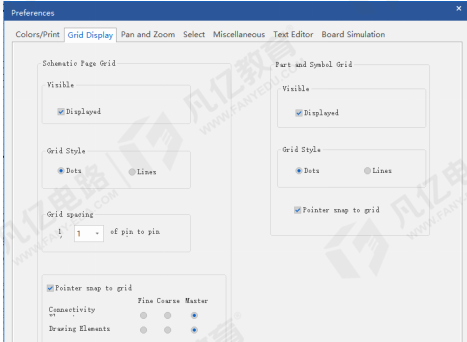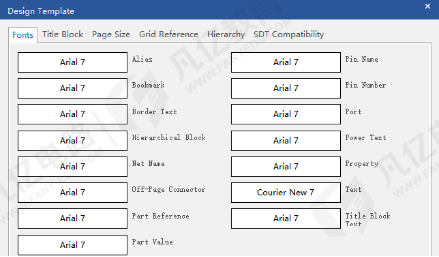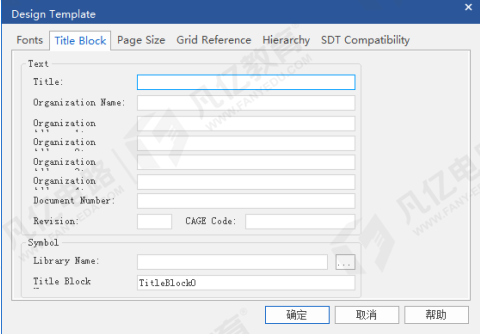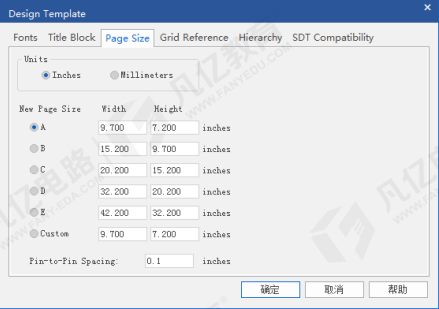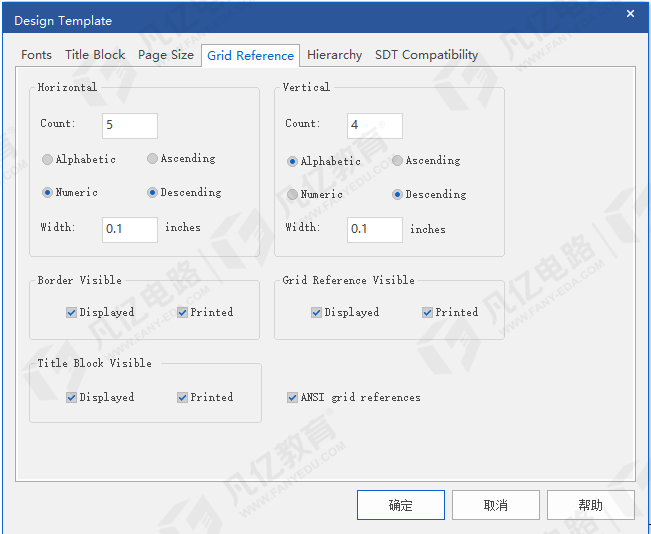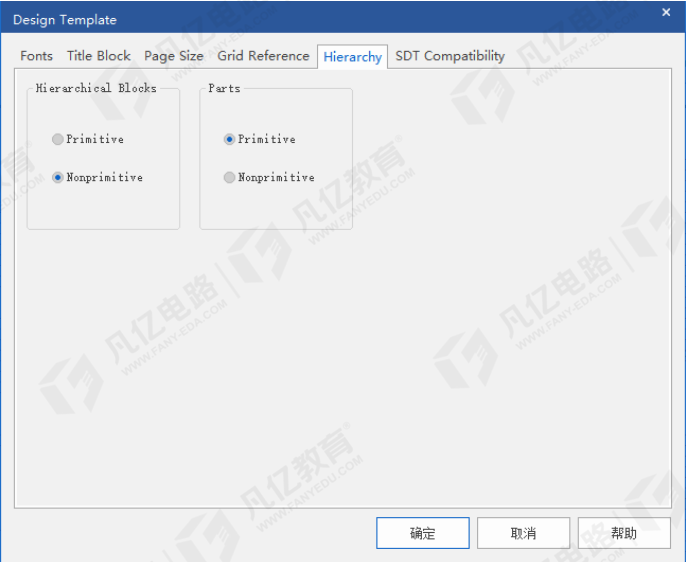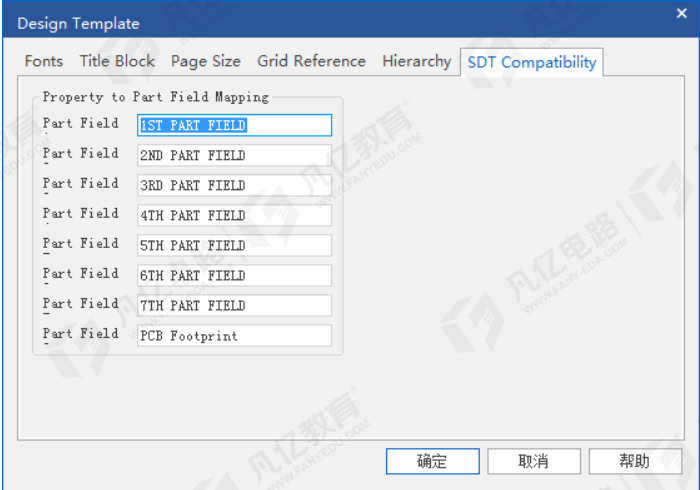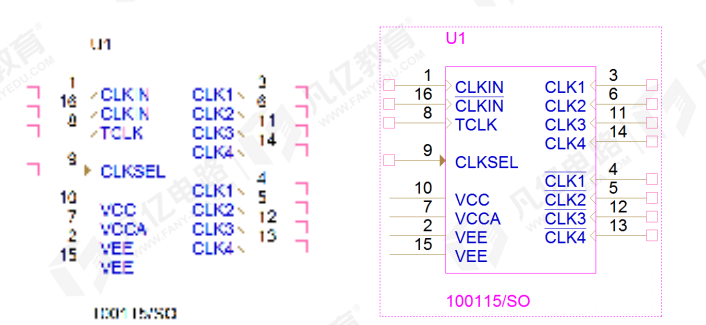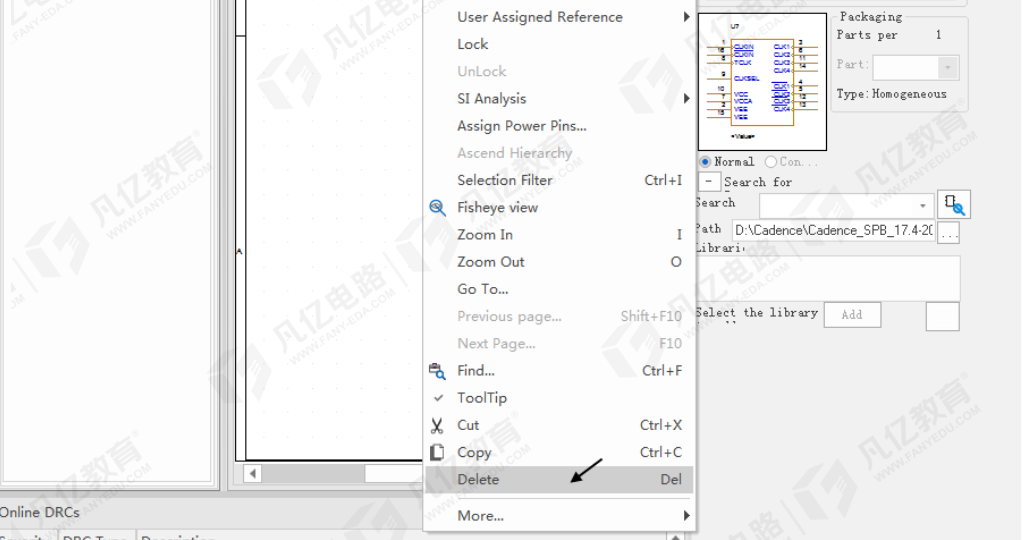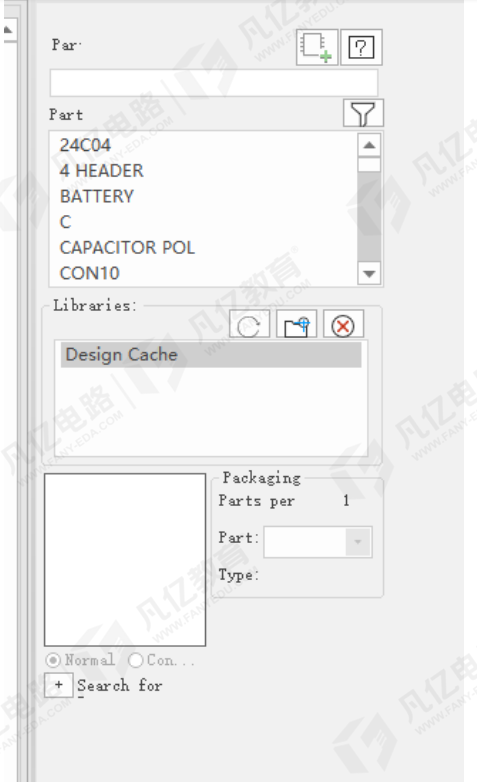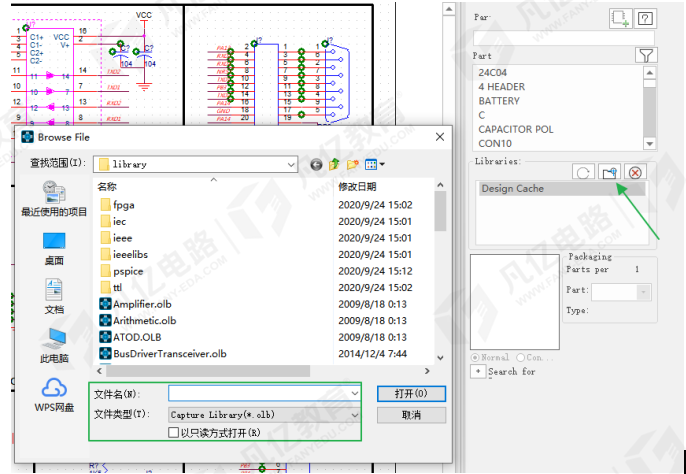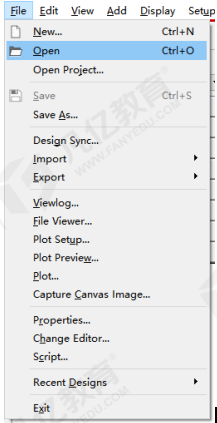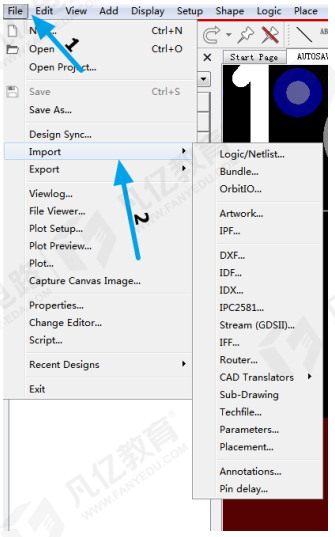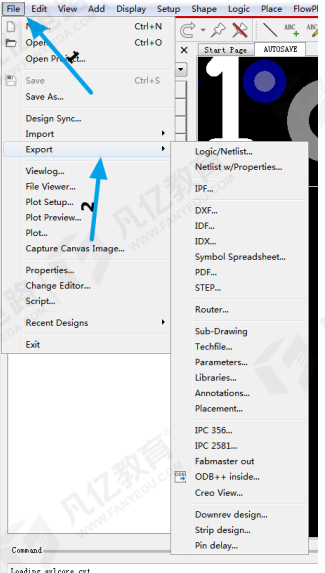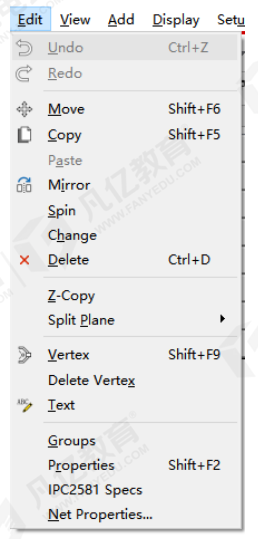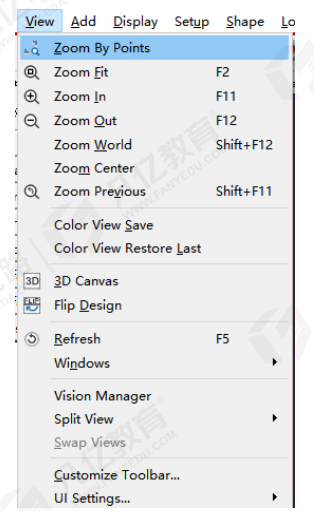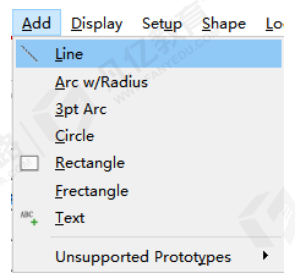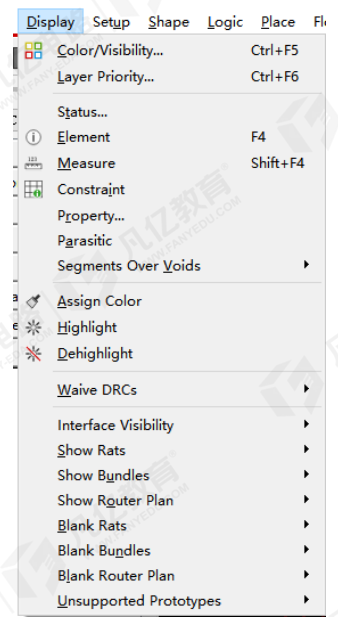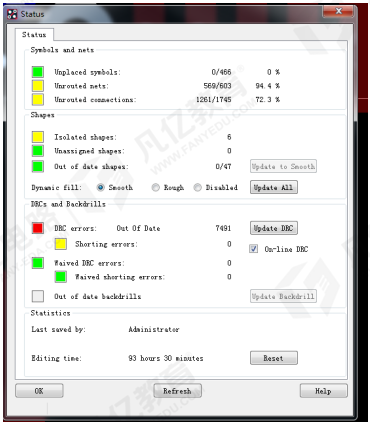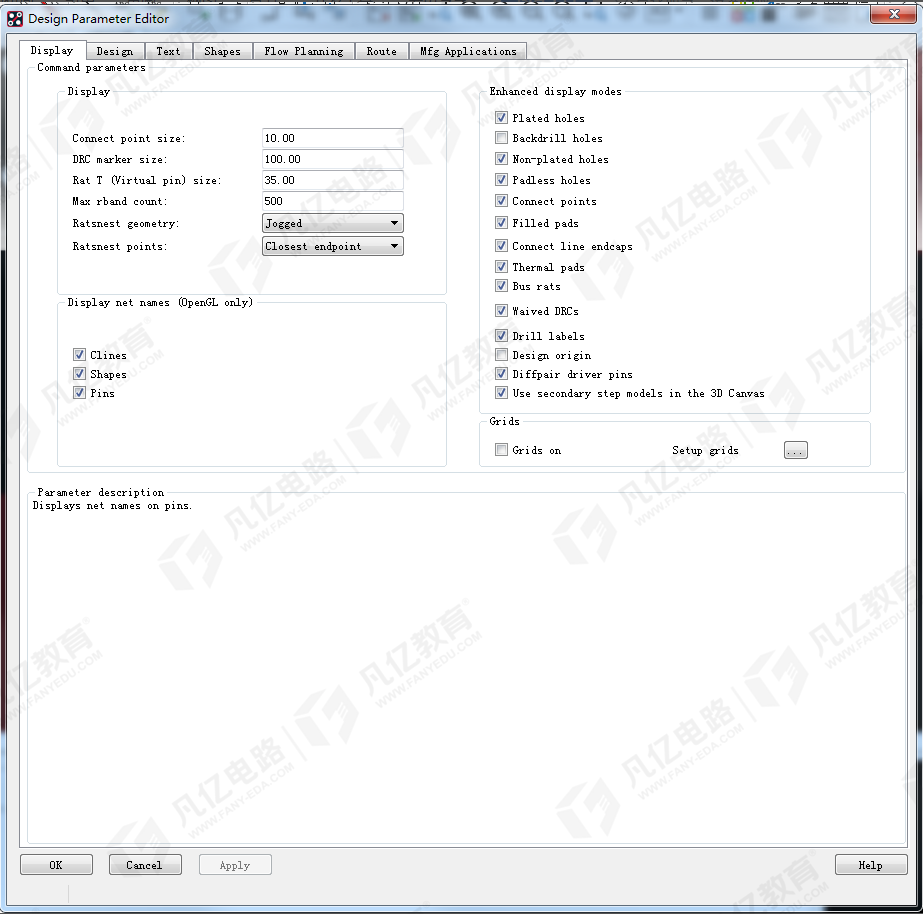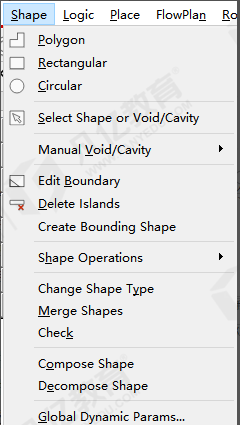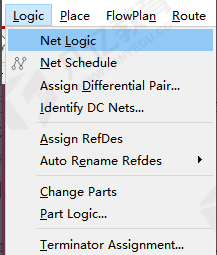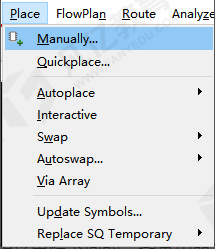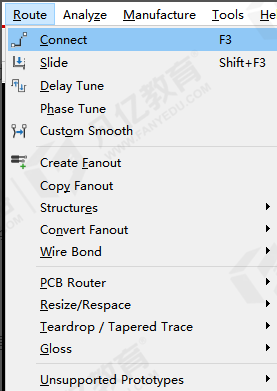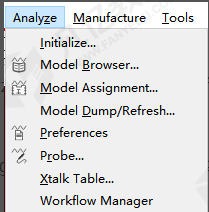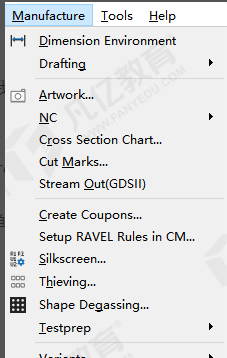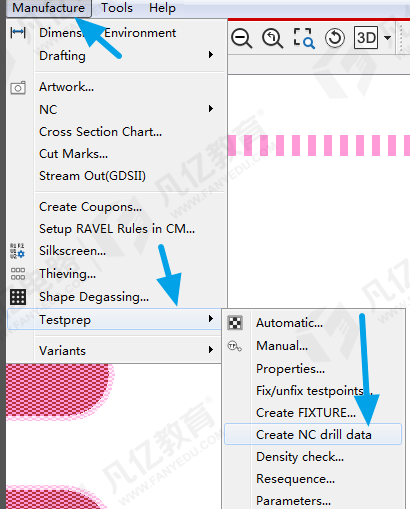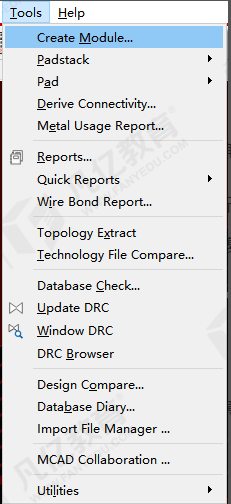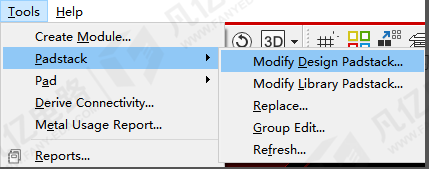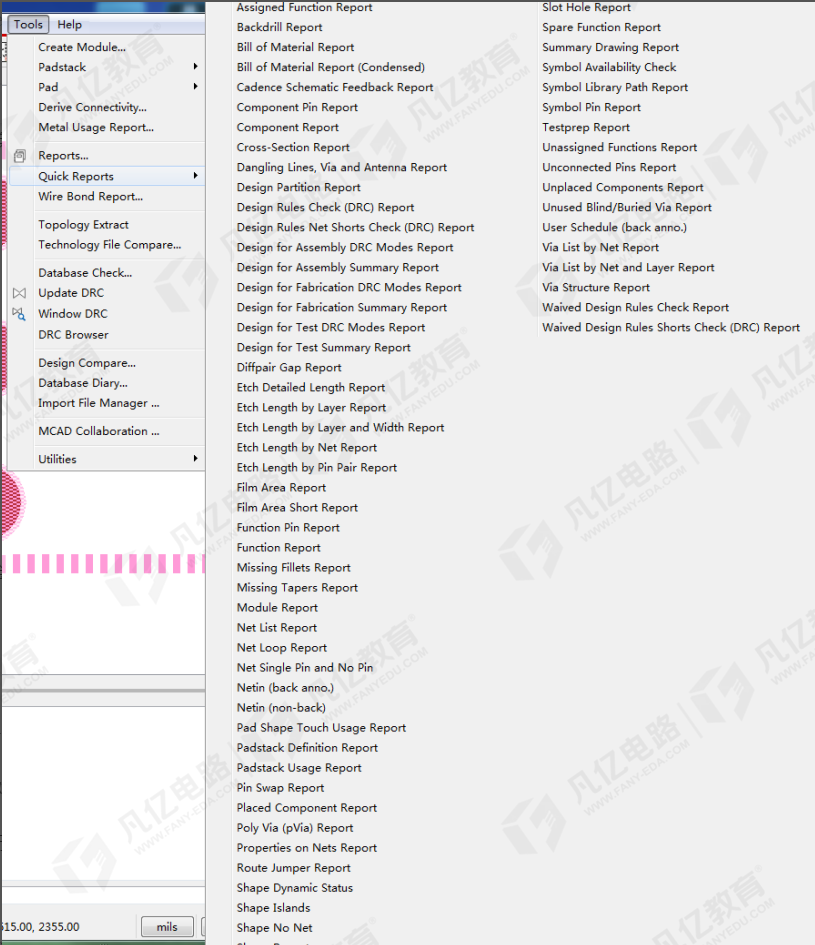我们打开Allegro软件,最上面一栏,就是我们的菜单栏,所有的功能以及命令都在这些菜单下面,如图2-52所示。在菜单栏下面,有一些工具栏,是我们常用的一些命令,下面呢,对一些常用命令进行简单的了解及说明,具体如下:

图2-52 Allegro软件菜单栏示意图
File:文件;
Edit:编辑;
View:视图;
Add:添加;
Display:显示;
Setup:设置;
Shape:铜箔;
Logic:逻辑;
Place:放置;
FlowPlan:规划;
Route:布线;
Analyze:分析;
Manufacture:制造;
Tools:工具。
2.5.1 File菜单
在上一节中,只是对每一个菜单的命令做了一个简单的介绍。下面呢对每一个命令的含义做一个详细的说明,每一个常用的命令都做一个介绍,这样大家学习起来,就非常的方便了。首先,需要介绍File菜单下每个命令的含义,基本上每个软件都是有File命令的,看下File菜单下有哪些命令,如图2-53所示。
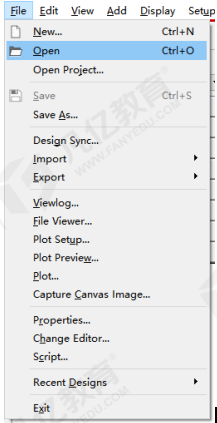
图2-53 File菜单栏下命令行示意图
NEW:新建PCB文件,点new菜单进入对话框后,drawing type里面包含有9个选项,一般我们如果设计PCB就选择默认第一个board即可。如果我们要建封装库选package symbol即可,其他7个选项一般很少用,大家可以理解字面意思就可以知道什么意思了;
Open:打开你所要设计的 PCB文件,或者封装库文件;
Open Project:打开你设计的工程文件。
Save:保存文件;
Save as:另存为,重新命令PCB文件;
Import:导入命令,如图2-54所示,有很多导入的选项,这里我们常用的导入的选项做一个详细的介绍,如下所示:
Export: 导出命令。
Logic:导入网络表,将原理图的连接关系导入到PCB中,来进行PCB版图的绘制,这个操作后面会做详细的叙述;
Artwork:导入从其他PCB文件导出的.art的文件,一般很少用这个命令,命令IPF和stream 都很少用,可以忽略掉这个功能;
DXF:导入结构文件,结构工程师通过Autocad软件绘制好结构图纸之后,是DWG的文件,另存为DXF文件,导入到PCB中,进行结构器件的定位即可;
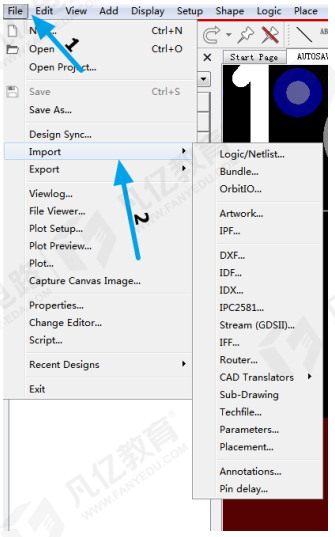
图2-54 Import导入栏命令行示意图
Sub-drawing:此命令功能非常强大,也是我们在PCB设计中经常用的命令,如果能够非常合理的应用sub-drawing命令会提高我们设计PCB的效率。导入sub-drawing命令一般是将我们所导出sub-drawing的组建导入,包括线孔等等。 例如我们在合作的过程中,将其他人画的线导入你所设计的PCB中,一般导入和导出的文件都是相同的 PCB文件,也就是说板框outline和相对坐标零点时一样的,这样我们无论在导入还是导出的的时候总会输入命令 x 0 0,就是相对零点的位置,然后我们导入的时候也输入命令 x 0 0后就可以讲导出的组建导入到相同的位置;
Techfile:导入叠层文件,将其它PCB文件中的叠层文件导入到当前的PCB中,这样就不用在重新进行叠层设计了;
Placement:导入坐标文件,将其它PCB文件中布局好的元器件的坐标导入到当前的PCB文件中,相同元器件即会按照这个坐标进行布局;
Pin Delay:将某个连接器或者IC的pin delay数据进行导入,这个主要用于时序设计,导入pin delay数据,更精确的做时序设计;
Export:导入出命令,如图2-55 所示,有很多导出的选项,可以看到很多导出的命令选项中的内容很多是跟Import导入的内容是一致的,一致的内容的含义可以参照上述 Import的命令,有几项不同内容的,我们做一下详细的介绍,具体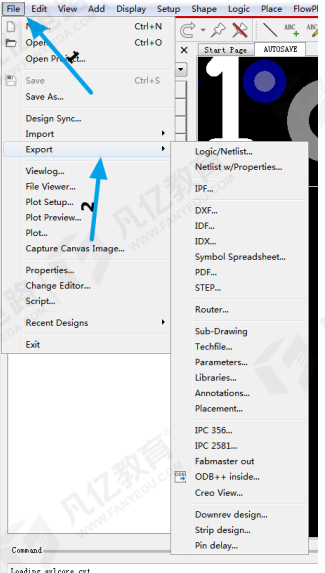
图2-55 Export导出栏命令行示意图
Libraries:导出封装库文件,将当前PCB设计文件中的使用到的PCB封装文件全部导出,可以供其它PCB设计调用;
Viewlog:查看日记,如果我们在设计中操作的时候出现错误,该命令就是浏览错误的文件;
File Viewer:打开报错的文件,这个功能基本很少用到;
Plot Setup:进行PCB文件打印的设置选项;
Plot:对PCB文件进行打印;
Properties:PCB文件属性设置,一般是用作对PCB文件的加密设置,输入密码,防止他们进行修改;
Change Editor:改变当前Allegro软件的版本;
Script:此命令相当于我们的录音机一样,可以把你操作的命令生成一个后缀为scr的文件,多用来设置快捷键。点script后会弹出一个对话框,先命名一个文件,点record 开始,然后进行我们的操作,操作完成后再点script命令再点stop结束,具体的介绍可以参照前面的问答;
Exit:关闭当前的PCB设计文件。
上述就是在Allegro软件中,常用的File菜单下,一些常用命令的简单介绍,做一个说明,理解其大概的含义。
2.5.2 Edit菜单
Allegro软件Edit菜单下的命令行,如图2-56所示。在这个命令的后面有一些数字还有字母,这个是自己添加的快捷键,下面对Edit菜单下的每个命令的具体含义,做一个详细的介绍,具体如下:
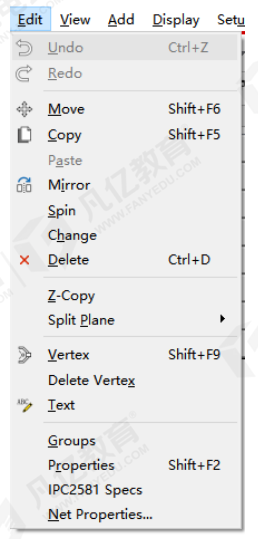
图2-56 Edit菜单栏下命令行示意图
Undo:回撤命令,在当前的PCB文件中,对当前的操作进行向后撤一步,回到上一步的操作,Undo操作可以回撤很多步;
Redo:与回撤命令相反的操作,向前一步的操作,在当前的PCB设计中,对当前的操作进行向前一步,与Undo一样,也是可以操作很多步的;
Move:移动命令,在find属性框选择要移动的元件,入导线、孔 、器件等,同理复制、删除命令也是一样的;
Copy:复制命令;
Mirror:镜像命令,一般是将top层的器件镜像到bottom层,或者是将bottom层的器件镜像到top层;
Spin:旋转命令,这个旋转命命令是单独使用的,不用跟Move命令一起使用,执行命令,选中需要旋转的元素,进行旋转即可;
Change:一般是用来改变线(cline和line)宽、改变字符(text)的大小和字号,还可以讲线放到其它层,之需要在右边options里选择层即可。当然也可以同时改变层和线宽,也可以改变字的大小和层;
Delete:删除命令;
Z-Copy:复制命令,这个用于对完成封闭的图形的复制,不同的Class之间的元素进行复制,copy命令只能用于同一class的元素;
Split-Plane:分割平面,用来对负片层的地和电源的分割,具体操作的方法就是现在要分割电源平面或者地平面绘制Anti-ench线,然后进行分割即可;
Vertex:倒角,常用来修改器件到边角,主要用于修改是line属性非电气的绘制线,如丝印线等;
Delete Vertex:删除倒角;
Text:字符文本,用于在啊PCB中添加的文办标识,或者是元器件的编号,也是Text,放置在丝印层;
Groups:分组命令,常用来做模块设计的时候,将一个模块建成一个组,方便后续移动修改,具体创建Groups的方法与步骤,我们会在后面的问答中进行详细的介绍与分析;
Properties:属性设置,在添加规则的时候,可以对元器件、网络、焊盘等不同的元素添加不同的属性;
上述就是在Allegro软件中,常用的Edit菜单下,一些常用命令的简单介绍,做一个说明,理解其大概的含义。
2.5.3 View菜单
打开Allegro软件,点开View菜单栏,如图2-57所示,这是视图操作菜单栏下一些命令行。下面对View菜单栏下面的一些常用命令进行简单的介绍,具体知道是如何进行操作的,具体如下:
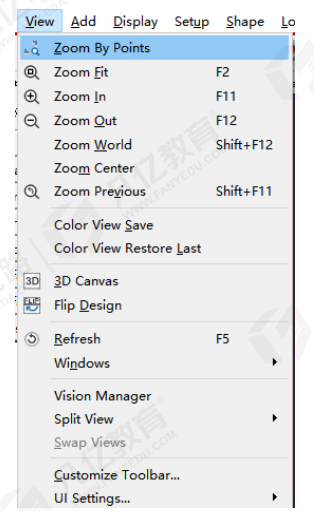
图 2-57Allegro软件View菜单下命令行示意图
Zoom by points:以矩形范围的方式对PCB的界面进行放大显示;
Zoom fit:以满屏幕的方式对整个PCB界面的内容进行放大显示;
Zoom in:对PCB界面进行放大显示;
Zoom out:对PCB界面进行缩小显示;
Zoom World:对整个PCB设置的可视界面进行显示;
Zoom Center:以其中某一点为参考点,来进行放大显示;
Color view save:此命令是用来将我们设置好的每一层的颜色保存起来,再做下一块板的时候可以直接导入,就不用一层一层设置了;
Refresh:对PCB文件进行刷线。
上述就是在Allegro软件中,常用的View菜单下,一些常用命令的简单介绍,做一个说明,理解其大概的含义。
2.5.4 Add菜单
打开Allegro软件,点开Add菜单栏,如图2-58所示,这是增加菜单栏下一些命令行。下面我们对Add菜单栏下面的一些常用命令进行简单的介绍,具体知道是如何进行操作的,具体如下:
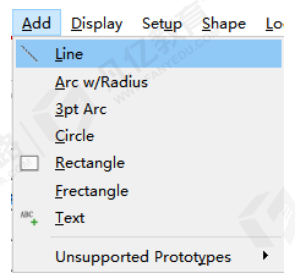
图2-58 Allegro软件Add菜单下命令行示意图
Line:添加非电气的走线,一般是在绘制封装的时候,添加丝印线,还用于丝印位号调整的时候,绘制丝印的以及指示线;
Arc w/radius:用于绘制圆弧形状的非电气走线,此命令用的很少;
3pt Arc:用于绘制3点的圆弧形状的非电气走线,此命令用的很少;
Circle:添加圆形图形,常用来画丝印或者画结构的时候用;
Rectangle:画矩形框,常用来丝印或者画结构的时候用;
Frectangle:用来绘制填充的矩形框;
Text:添加字符文本,如丝印位号,元器件的正负极丝印等等,跟Edit菜单栏下的Text是一致的,这里是新添加Text文本,Edit菜单栏下是编辑修添加过的或者本身自带的Text文本。
上述就是在Allegro软件中,常用的View菜单下,一些常用命令的简单介绍,做一个说明,理解其大概的含义。
2.5.5 Display菜单
打开Allegro软件,点开Display菜单栏,如图2-59所示,这是显示菜单栏下一些命令行。下面对Display菜单栏下面的一些常用命令进行简单的介绍,具体知道是如何进行操作的,具体如下:
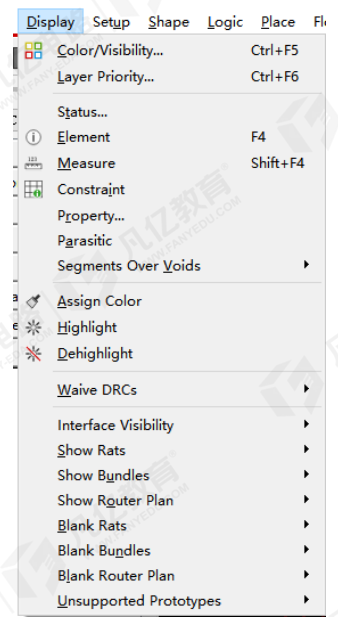
图2-59 Allegro软件Display菜单下命令行示意图
Color/visibility:显示每层的颜色,并可以修改每一层的颜色,也可以将每层或者某些层显示到工作窗口,点击后如图2-60所示;

图2-60 Color/visibility显示窗口示意图
Layer/priority:此命令是显示颜色面板,用来显示颜色的优先级,就是设置某一种颜色显示到显示屏的最前面;
Status:状态显示面板,显示整个PCB设计完成的情况,如图2-61所示,通过这个面板可以知道未完成的布线有多少、未放置的器件有多少、未连接的网网络有多少等等;
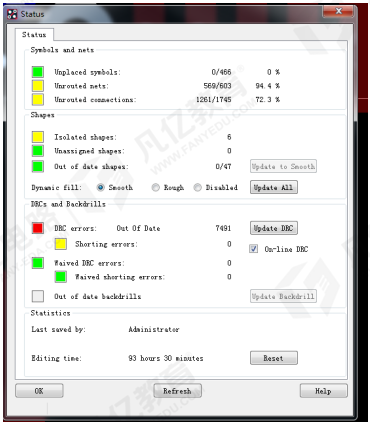
图2-61 Status状态显示窗口示意图
Element:查询命令,点击此命令之后,可以查询整个PCB文件中所有元素的信息,常用于查询过孔。器件、走线、网络、DRC的信息;
Measure:测量命令,点击此命令后,要在右边find选择你想要测量的是孔到孔的 距离,还是孔到线等的距离;
Property:特征属性命令,这个命令一般用的很少;
Parasitic:寄生参数设置命令,这个命令一般用的很少;
Highlight:高亮命令,常用来将一些网络或者器件点亮,在设计过程中方便查看并进行处理;
Dehighlight:低亮命令,与高亮命令相反,将之前高亮的一些网络或者是器件低亮,一般是在设计完成之后,将所有的元素都的低亮掉;
Show Rats:显示飞线,为了引导PCB文件里网络的连接。在显示飞线的下拉菜单中,可以按器件显示飞线、也可以按网络显示飞线;
Bank Rats:关闭飞线显示,与显示飞线的操作方式是一致的;
All:在关闭或者显示飞线有个ALL,这个是关闭或者显示所有的飞线;
Components: 显示或去掉某一器件的飞线,如果我门选择该命令后,用鼠标左键点击一下某一器件,即可显示或去掉该器件的飞线;
NET: 显示或去掉某一网络的飞线,如果我门选择该命令后,用鼠标左键点击一下某一网络,即可显示或去掉该网络的飞线,这个在布局时会经常使用到。
上述就是在Allegro软件中,常用的Display菜单下,一些常用命令的简单介绍,做一个说明,理解其大概的含义。
2.5.6 Setup菜单
打开Allegro软件,点开Setup菜单栏,如图2-62所示,这是设置菜单栏下一些命令行。下面我们对Setup菜单栏下面的一些常用命令进行简单的介绍,具体知道是如何进行操作的,具体如下:

图2-62 Allegro软件Setup菜单下命令行示意图
Design Parameters:设计参数设置,整板的设计参数都在这里进行设置,如图2-63所示,可以对一些常用的参数进行设置,后面会做详细的叙述;
Application Mode:PCB设计的模式选择,在下拉的菜单中可以选择一般的设计模式、布局模式、布线模式等等;
Grids:格点设置工具,对整个PCB布局布线的格点进行设置;
Change Drawing Origin:修改整个PCB设计的原点;
Cross-section:叠层设计工具,对整个PCB板的叠层进行修改;
Subclasses:PCB文件中subclass层的设置,可以新增一些之前没有的层,用于导入结构文件或者其它,也可以将之前新增加的层进行删除;
B/B via definitions:PCB中盲埋孔的设置
Constrains:规则限制设置,包括物理规则和空间规则等等,可以从这里进入设置;
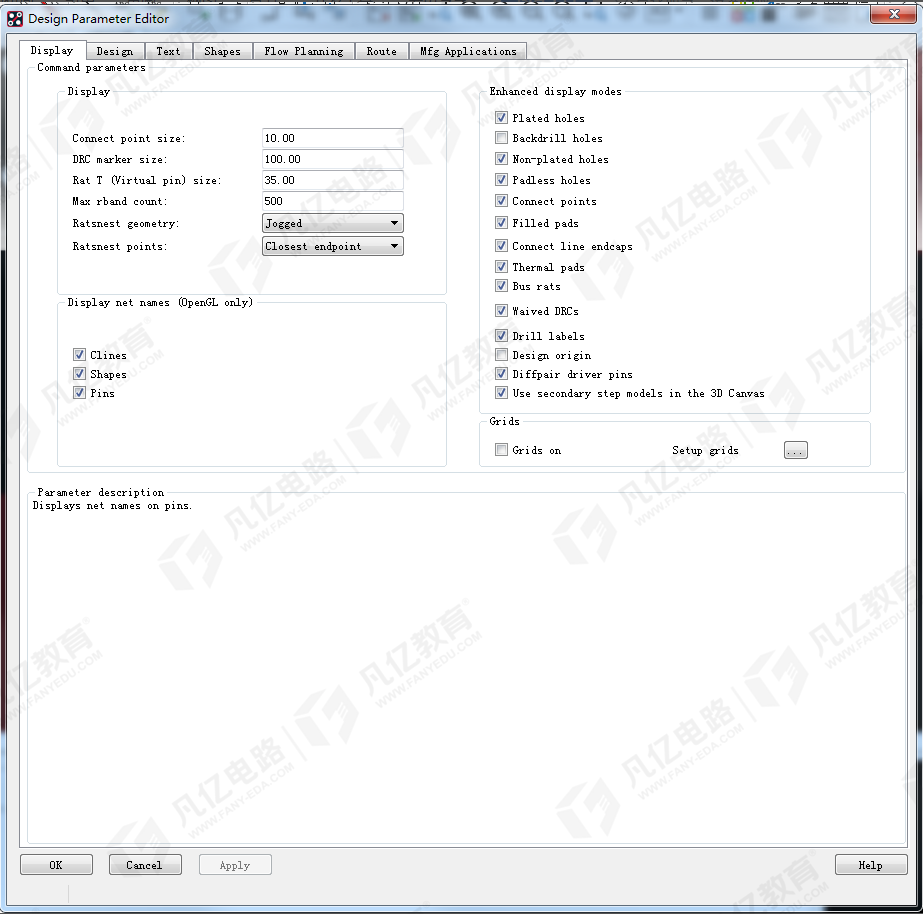
图2-63 Design Parameters设计参数页面示意图
Areas:对PCB设计过程的一些区域进行设置,具体的参照如下
Package keepin:区域内可放置PCB封装;
Package keepout:不可放置PCB封装区域;
Package height:封装高度,建库的时候需要设置封装高度;
Route keepin:区域内可布线;
Route keepout:区域内不可布线;
Via keepout :区域内不可设置过孔;
Probe keepout:区域内不可设置探针;
Gloss keepout:区域内不可优化布线;
Photoplot outline:影像输出外框,一般在PCB设计完成后要加photoplot outline区域后再出gerber文件;
User preferences:用户参数设置,常用来设置一些路径,比如设置快捷键的ENV路径,建库时候的封装库焊盘路径等等,后面的问答会做详细的描述。
上述就是在Allegro软件中,常用的Setup菜单下,一些常用命令的简单介绍,做一个说明,理解其大概的含义。
2.5.7 Shape菜单
打开Allegro软件,点开Shape菜单栏,如图2-64所示,这是铜箔操作菜单栏下一些命令行。下面对Shape菜单栏下面的一些常用命令进行简单的介绍,具体知道是如何进行操作的,具体如下:
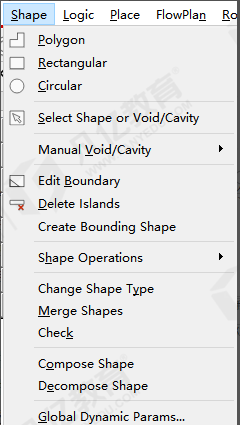
图2-64 Allegro软件Shape菜单下命令行示意图
Polygon:使用此命令绘制多边形铜皮;
Rectangular:使用此命令绘制矩形铜皮;
Circular:使用此命令绘制圆形铜皮;
Select shape or void:选择shape,常用来给shape赋予网络属性,用select shape or void命令选择shape后点右键选择assign net,在右边options里输入网络名即可;
Manual void:这个在下拉菜单中可以选择几个不同的命令,如下所示:
Polygon:在一个完整的铜皮中挖掉一个任意形状的洞;
Rectangular:在一个完整的铜皮中挖掉一个矩形的洞;
Circular:在一个完整的铜皮中挖掉一个圆形的洞;
Delete:将已经避让的铜皮恢复,或者将用manual void/ polygon挖掉的的铜皮恢复;
Element:避让命令,如果铜皮的网络和孔的网络部一样,用该命令避让;
Move:将避让后的shape的一个轮廓移动到shape的其他地方避让,原来避让的shape即还原;
Copy:将避让后的shape的一个轮廓复制;
Edit boundary: 修改shape的大小,切割shape;
Delete islands:删除孤岛铜皮;
Change shape type:改变铜皮的属性,修改shape为静态或者动态的,静态的铜皮不能避让,动态的铜皮是可以避让的;
Merge shapes:将两相同网络的shape合并,或者将一无网络的shape和一有网络的shape合并;
Compose shape:将一些不是封闭的line属性的线改变成为shape,此命令多用于将板框进行合并处理;
Decompose shape:与Compose shape是相反的,将铜皮属性的变成闭合的line属性;
Global dynamic params:此命令常用来选择过孔和shape的连接时以全连接还是以花焊盘连接。进入global dynamic params菜单对话框,选择thermal relief connects ,将三个选项都选为full contact 为全连接,都选为orthogonal为花焊盘连接。
上述就是在Allegro软件中,常用的shape菜单下,一些常用命令的简单介绍,做一个说明,理解其大概的含义。
2.5.8 Logic菜单栏
打开Allegro软件,点开Logic菜单栏,如图2-65所示,这是铜箔操作菜单栏下一些命令行。下面我们对Logic菜单栏下面的一些常用命令进行简单的介绍,具体知道是如何进行操作的,具体如下:
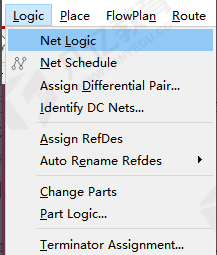
图2-65 Allegro软件Logic菜单下命令行示意图示意图
Net logic:对PCB现有的网络进行逻辑编辑,执行此命令之后,可以将其中的某一个网络替换成另一个网络,而不修改原理图,一般不建议这么做;
Net schedule:线网络的逻辑编辑,一般用于虚拟T点的设置;
Assign differential pair:差分对网络的指定,点击这个命令,然后在PCB选中两个网络,就可以对这个网络进行差分属性的指定;
Identify dc nets:标识直流线网,常用来标识电源和地的电压;
Assign refdes:用于指定器件的位号,一般是用于复制假器件,然后将后台没有放置出来的器件,给与指定位号,后面的问答会对这个功能进行详细的描述;
Auto rename refdes:对PCB文件中的器件的位号进行重新编排,排列之后然后反标到原理图中;
Change parts:改变器件,一般这个功能很少用到;
Part logic:元器件逻辑编辑器,点击执行这个命令之后,可以进入到元器件的属性编辑器里面,进行元器件属性的修改,包括Value值、封装属性都可以进行修改,也可以进行器件的添加,在不通过原理图的情况下,一般建议大家,不要直接在PCB中进行修改,通过原理图修改过来导入进来;
Terminator assignment:PCB文件中的终端设定,一般这个命令不常用。
上述就是在Allegro软件中,常用的Logic菜单下,一些常用命令的简单介绍,做一个说明,理解其大概的含义。
2.5.9 Place菜单
打开Allegro软件,点开Place菜单栏,如图2-66所示,这是铜箔操作菜单栏下一些命令行。下面我们对Place菜单栏下面的一些常用命令进行简单的介绍,具体知道是如何进行操作的,具体如下:
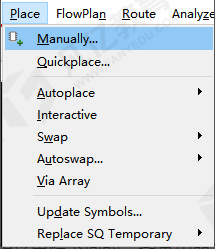
图2-66 Allegro软件Place菜单下命令行示意图
Manually:此命令可以手动调入器件,可以将当前PCB指定的库路径下的任意PCB封装都可以调入,即手动放置元器件的功能;
Quickplace:快速调入器件,一般在调入原理图的网表后,指定好PCB封装库的路径之后,快速的放置元器件,省时省力;
Autoplace:自动布局命令,包含以下的命令,这些命令都是用的很少的命令,只需要进行了解即可,如下所示:
Insight:可视布局;
Parameters:参数设定布局;
Top grids: 布顶层元件;
Bottom grid:布底层元件;
Design: 布正在设计的元件;
Room:布指定区域的元件;
Window: 布窗口中的元件;
List 布列表中的元件;
Swap:交换功能,这个功能在布局的过程应用的很多,是非常实用的功能,合理的应用这个功能,可以大大提高设计的效率,在下拉菜单中,可供选择的有以下三个可以交换的元素,分别如下:
Pins:交换针脚的功能;
Function:交换功能;
Components:交换元器件的功能,是用的最多的功能,点击使用这个命令,然后在PCB中选中两个元器件,即可对两个元器件的位置进行交换;
Via Arrays:阵列过孔功能,使用这个命令可以快速的按照一定的规律给PCB文件打上过孔,这个在后面的问答中会做详细的描述;
Update Symbols:更新元器件符号,一般在设计PCB过程中,如果某一器件封装有变化,用该命令来单独更新器件;
Design partition:此命令式多人合作命令,常用来两个或两个以上的PCB设计者设计同一块PCB的时候用,具体的操作细节会在后面的问答中做详细的表述,这个功能也是用的非常多的,特别是大项目,需要多人协作完成。
上述就是在Allegro软件中,常用的Place菜单下,一些常用命令的简单介绍,做一个说明,理解其大概的含以。
2.5.10 Route菜单
打开Allegro软件,点开Route菜单栏,如图2-67所示,这是布线操作菜单栏下一些命令行。下面我们对Route菜单栏下面的一些常用命令进行简单的介绍,具体知道是如何进行操作的,具体如下:
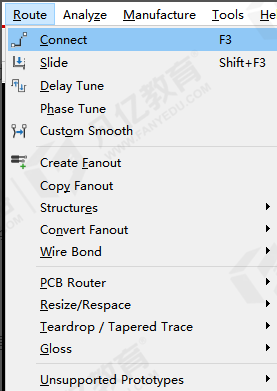
图2-67 Allegro软件Route菜单下命令行示意图
Connect:走线命令,将所有的连接关系按照原理图网表连接,进行连接的电气走线,是经常使用的命令;
Slide:推挤电气走线,一般比如将连接好的电气走线,调整走线之间的间距,或者是对走线进行修整,都是用这个命令;
Delay Tune:时序等长工具,也就是在PCB设计过程中所经常提到的绕等长的工具,通过这个命令将信号线走成蛇形线,达到时序等长的目的;
Custom smooth:用来将那些电气连线有许多折线的线拉直,多用在BGA下走线的时候,在调整drc的时候用到;
Router checks: 用来查看比如有没有画routekeepin或者有danling线等等,一般也不常用,我们经常通过菜单tools------reports命令来查看;
Creat Fanout:扇出处理功能,这个是自动扇出的功能,可以对元器件或者是某个元器件的管脚进行扇出,一般多用于BGA器件;
Spread Between Voids:平滑功能,经常用于两个插件过孔之间的走线,让走线从两个过孔中间穿过,到两边的间距保持一致,这样在间距很小的情况下,在加工生产时,减低生产难度;
Gloss:Allegro软件中的泪滴功能,对PCB中的走线添加或者删除泪滴,增加连接的可靠性能,一般情况下,添加泪滴会影响信号的阻抗,所以建议在高速信号设计的时候,尽量不要添加泪滴。
上述就是在Allegro软件中,常用的Route菜单下,一些常用命令的简单介绍,做一个说明,理解其大概的含义。
2.5.11 Analyze菜单
打开Allegro软件,点开Analyze菜单栏,如图2-68所示,这是仿真分析菜单栏下一些命令行。下面对Analyze菜单栏下面的一些常用命令进行简单的介绍,具体知道是如何进行操作的,具体如下:
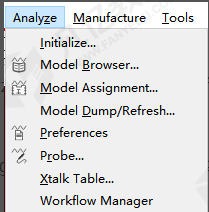
图2-68 Allegro软件Analyze菜单下命令行示意图
Initialize:进行初始化操作;
Model Assigment:进行模型的指定,这个功能是比较常用的功能,一般用于对串阻或者是串容添加模型,方便后续的仿真设计或者是时序设计;
Model dump/refresh:删除模型;
Preferences:参数的设定;
Probe:检测;
Xtalk table:串扰设置;
上述就是在Allegro软件中,常用的Analyze菜单下,一些常用命令的简单介绍,做一个说明,理解其大概的含义。
2.5.12 Manufacture菜单
打开Allegro软件,点开Manufacture菜单栏,如图2-69所示,这是生产制造菜单栏下一些命令行。下面我们对Manufacture菜单栏下面的一些常用命令进行简单的介绍,具体知道是如何进行操作的,具体如下:
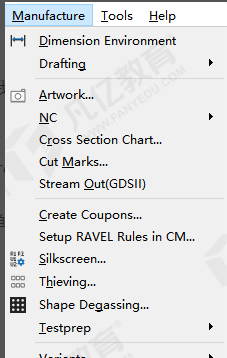
图2-69 Allegro软件Manufacture菜单下命令行示意图
Dimension Environment:集成标注环境,16.6版本之后呢,将所有的关于标注的参数都集成到一个菜单下。
Drafting:下单菜单中有很多选项,一般比较常用的命令就是倒角的两个命令,如下所示:
Chamfer:导45°角,一般用于板框的倒角设计;
Fillet:导圆弧角,一般用于板框的倒角设计;
Create detail :生成详细说明信息。
Artwork:输出光绘的操作,生成制板的菲林文件,这个功能是很常用的,我们在后面的问答中也会做详细的表述;
NC:是输出钻孔数据以及参数设置,在下拉菜单中有几个选项可以设置,如图2-70所示,具体我们做一下详细的说明,如下:

图2-70 NC钻孔数据说明示意图
Drill Customization:显示的是当前PCB设计的钻孔数据信息,在这个界面可以对相同的钻孔数据进行合并;
Drill Legend:输出钻孔的钻孔孔符图已经钻孔表格在PCB文件中;
Backdrill Setup and Analysis:背钻数据设计以及一些参数设计,对背钻数据进行分析设计;
NC Parameters:钻孔数据参数设计;
NC Drill:输出PCB文件的钻孔数据;
NC Route:输出PCB文件的槽孔数据。
Cut marks:设置标识命令;
Dfx check (legacy):制造检查;
Silkscreen:丝印层设置;
Testprep: 设置增加测试点命令,下拉菜单中包含以下命令,如图2-71所示:
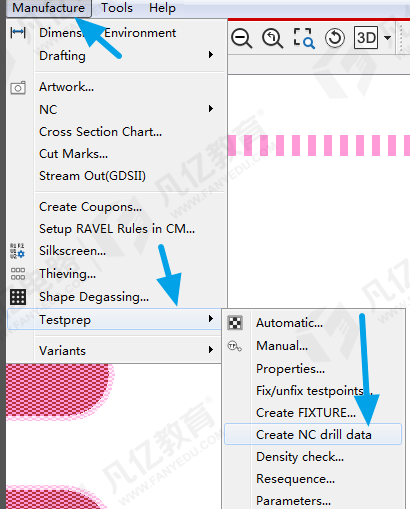
图2-71 添加测试点示意图
Automatic:自动添加测试点;
Manual:手动添加测试点;
Properties:参看某一网络是否增加测试点;
Fix/unfix testpoints:锁定、解锁测试点。
Variants:生成报告命令,基本也是不常用的命令。
上述就是在Allegro软件中,常用的Manufacture菜单下,一些常用命令的简单介绍,做一个说明,理解其大概的含义。
2.5.13 Tools菜单
打开Allegro软件,点开Tools菜单栏,如图2-72所示,这是工具菜单栏下一些命令行。下面对Tools菜单栏下面的一些常用命令进行简单的介绍,具体知道是如何进行操作的,具体如下:
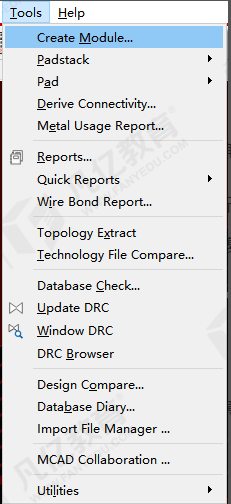
图2-72 Allegro软件Tools菜单下命令行示意图
Create module:创建模型,将一个模块的内容做成一个模型,这样移动的时候也可以选择模型一起移动,相同的模块也可以进行模块复用在后面的问答中都会做详细的表述;
Padstack:焊盘编辑器,如图2-73示,下拉菜单下有几个选项,具体的含义如下:
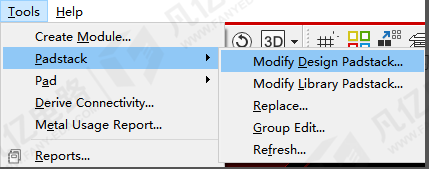
图2-73 Allegro软件焊盘编辑器示意图
Modify Design Padstack:编辑当前PCB设计文件中已经有的焊盘文件选项,对焊盘进行修改;
Modify Library Padstack:编辑当前PCB设计文件指定的封装库路径下已经有的焊盘文件选项,对焊盘进行修改;
Replace:从当前PCB设计文件指定的封装库路径下调取焊盘,来替换当前PCB文件中的焊盘;
Group Edit:对做好的模块内的元素进行编辑;
Refresh:刷新,当我们修改或者替换焊盘后需要刷新命令。
Pad:焊盘编辑命令;
Boundary:对焊盘的边界进行修改;
Restore:恢复命令;
Restore All:恢复所有命令;
Derive Connectivity:去除连接关系命令;
Reports:PCB相关参数的信息说明,所有关于当前PCB文件信息都会在这显示出来,如图2-74所示,
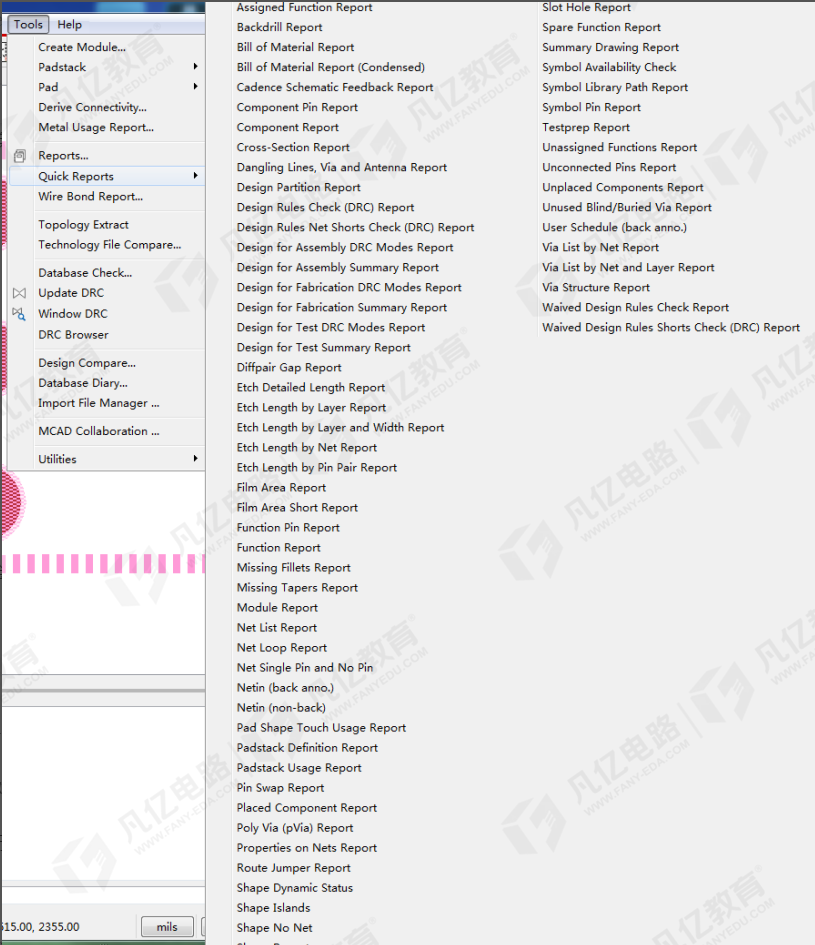
图2-74 Allegro软件Reports相关信息示意图
Technology file compare:技术文件比较文档,很少用到的命令;
Setup Advisor:设置向导命令,点该命令后点next会出现设置层叠对话框,再点next会出现定义电源和地属性等等;
Database Check:数据库检查,一般我们在进行大量的修改后腰运行该命令;
Update Drc:更新DRC。
上述就是在Allegro软件中,常用的Tools菜单下,一些常用命令的简单介绍,做一个说明,理解其大概的含义。
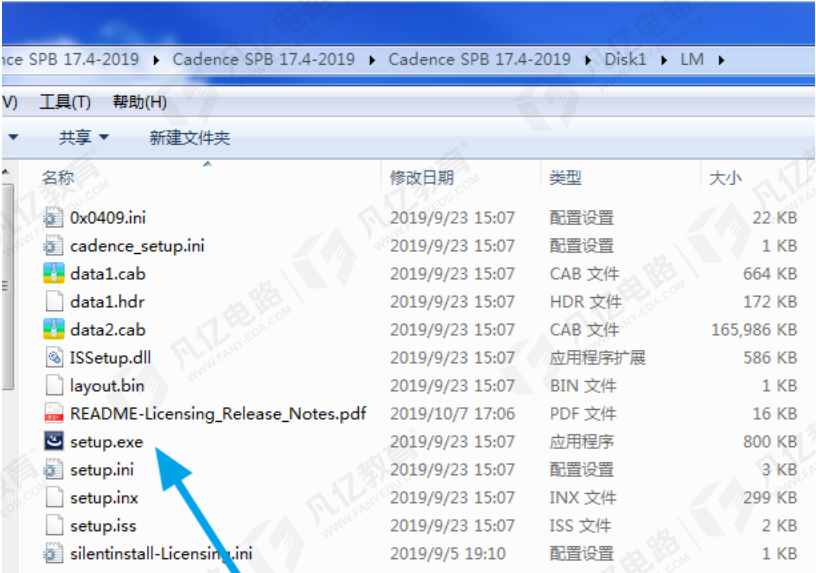

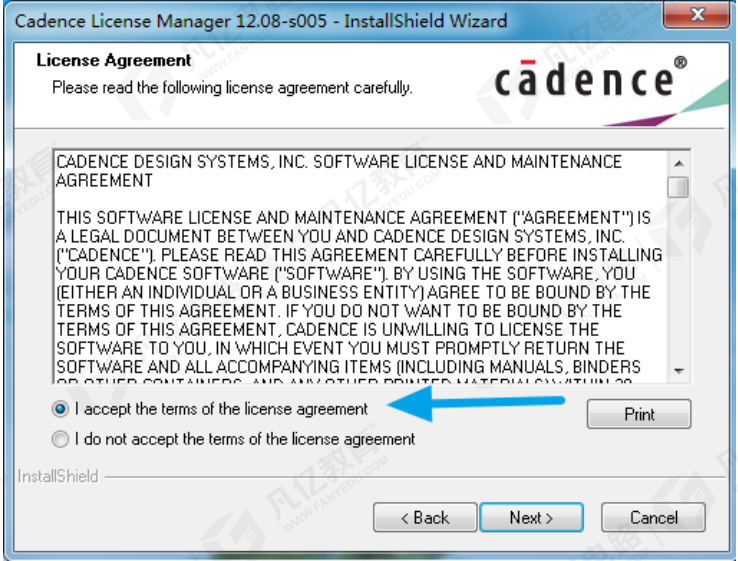
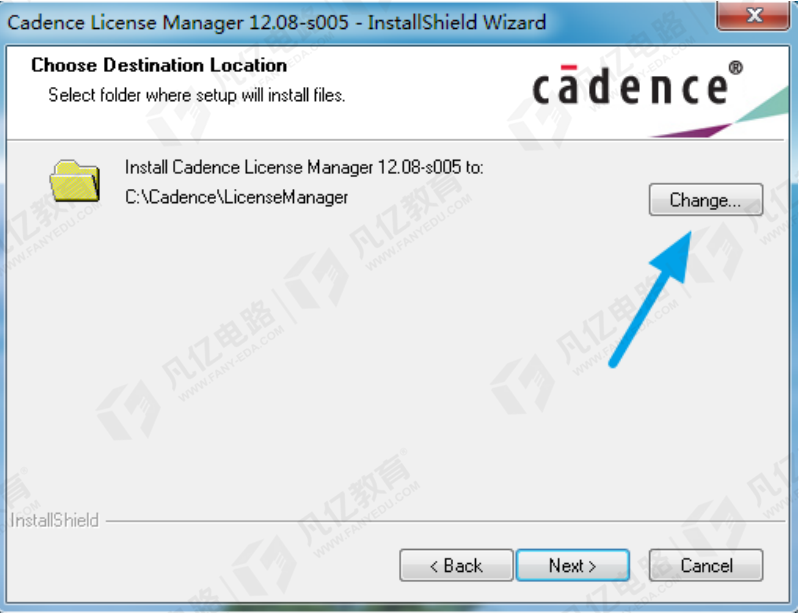
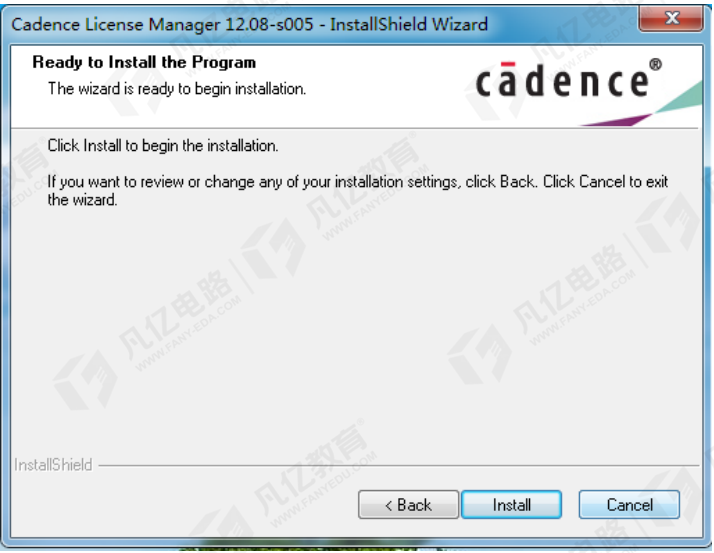
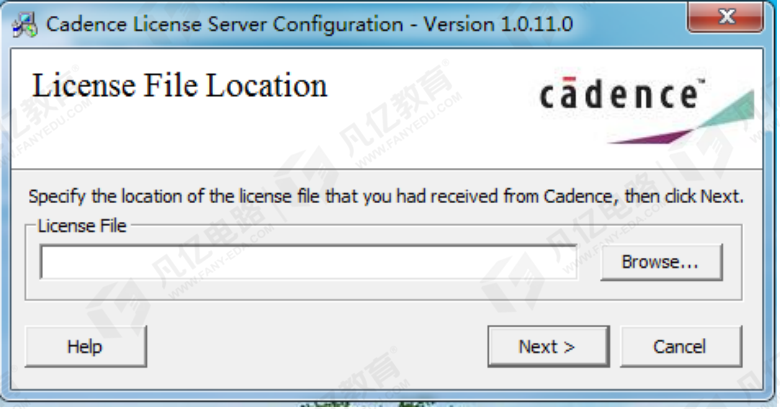
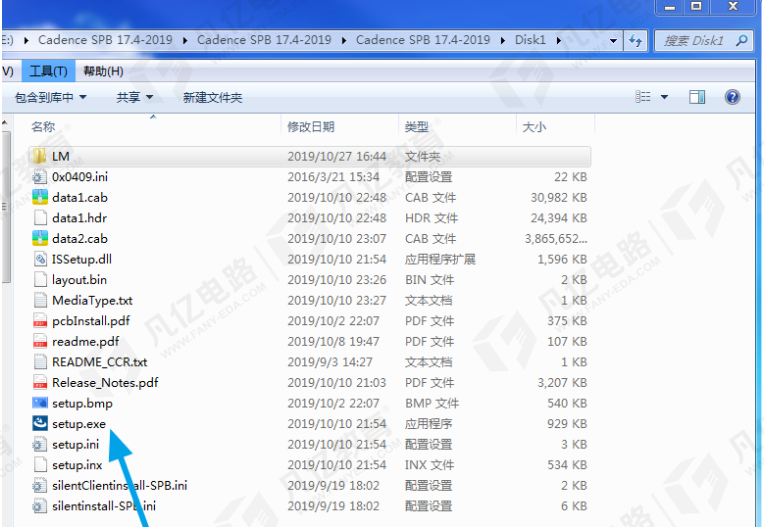
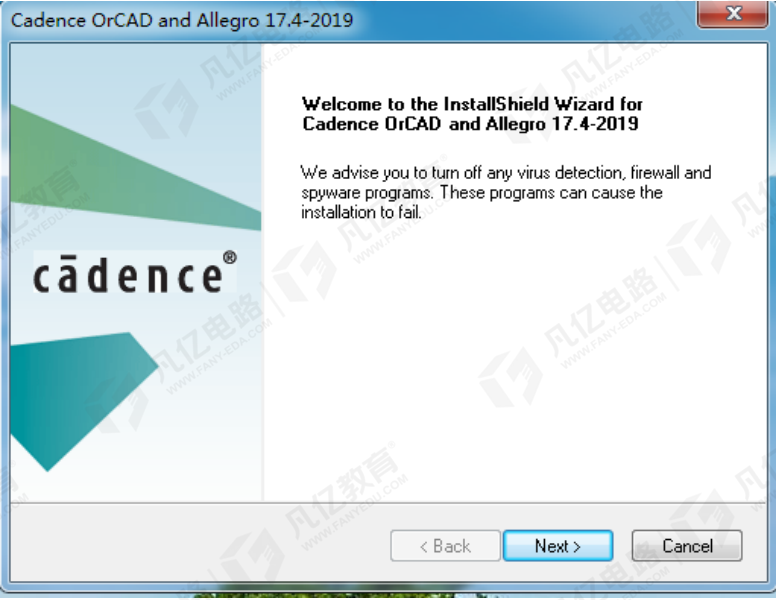
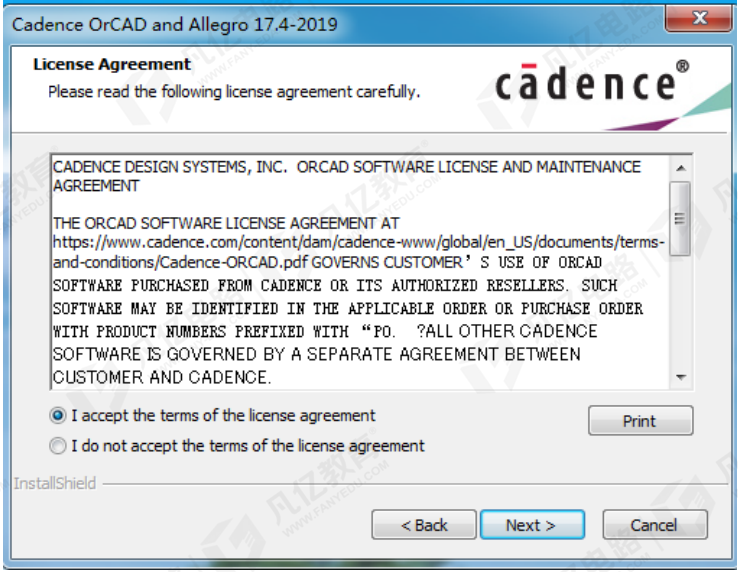
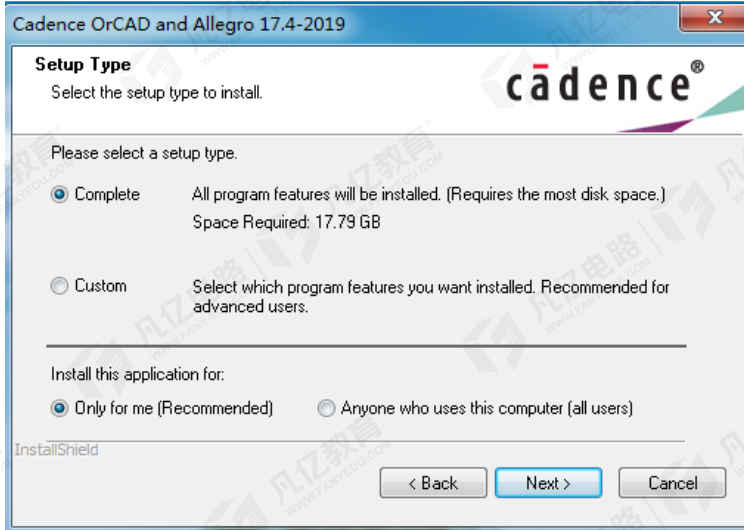
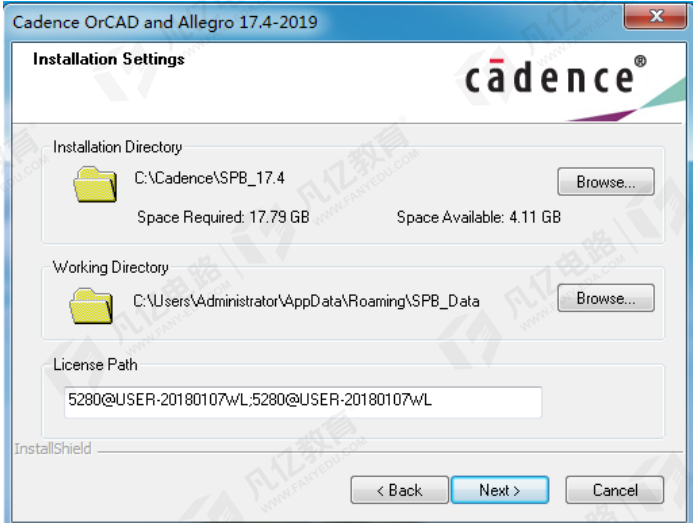
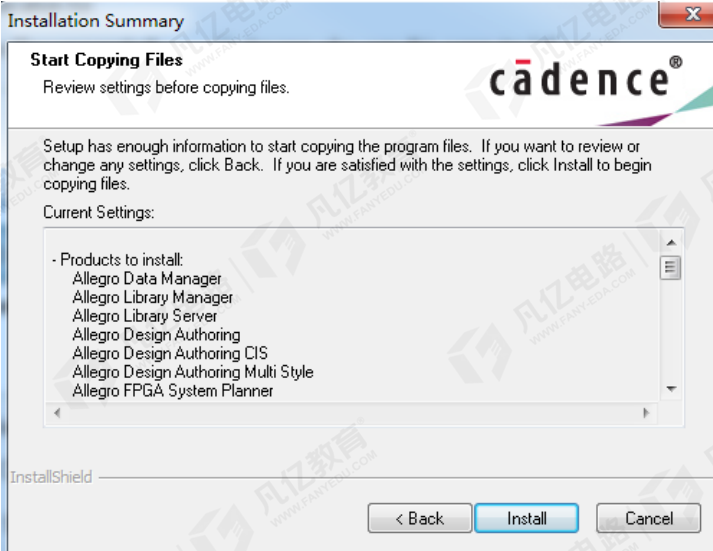
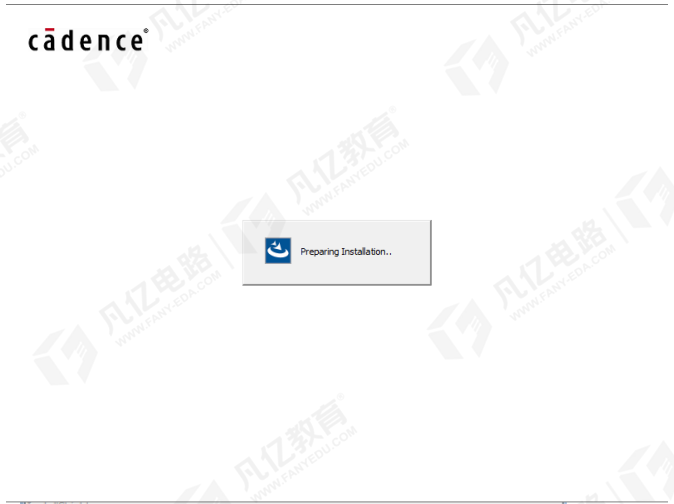
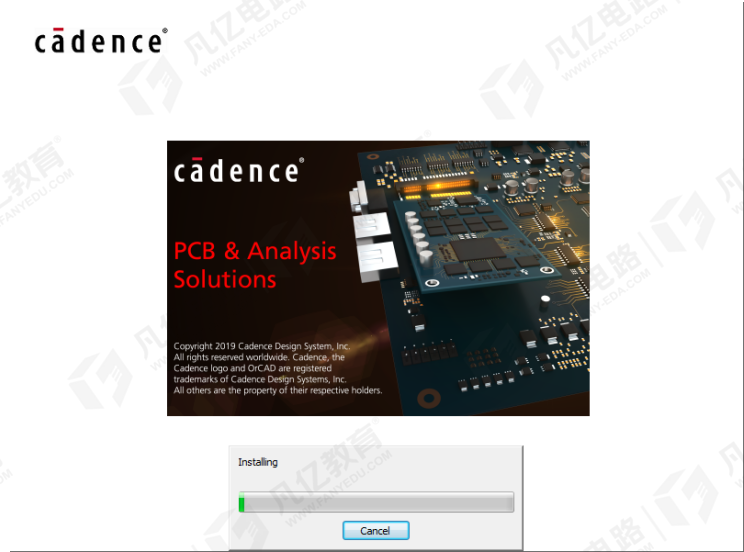
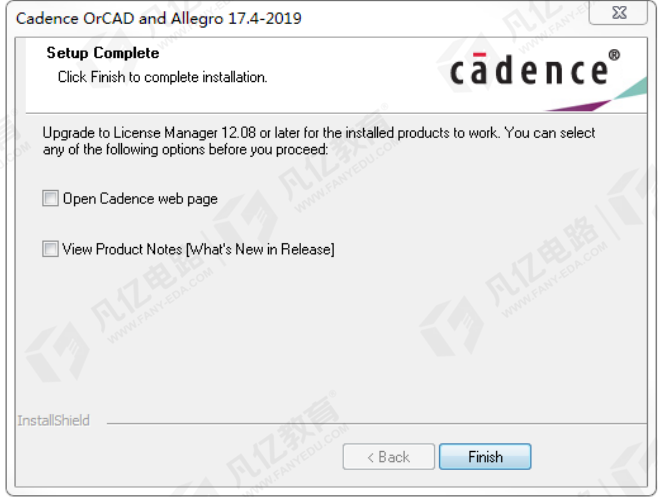
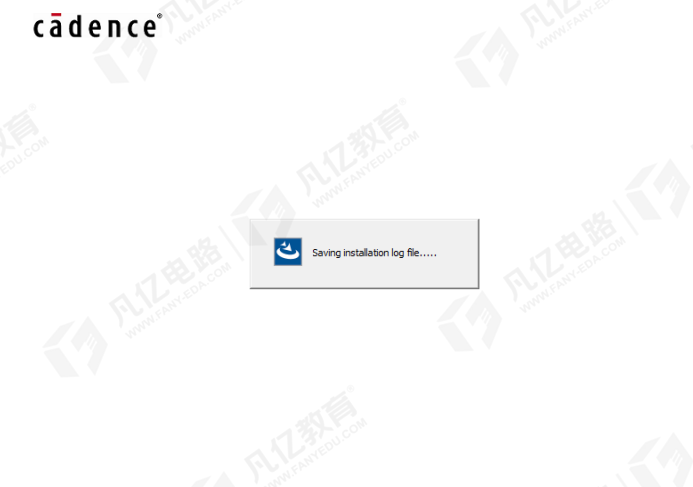
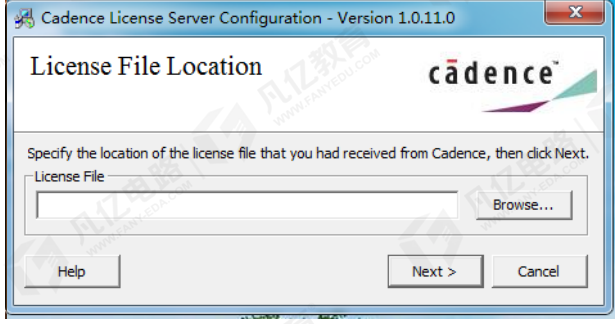
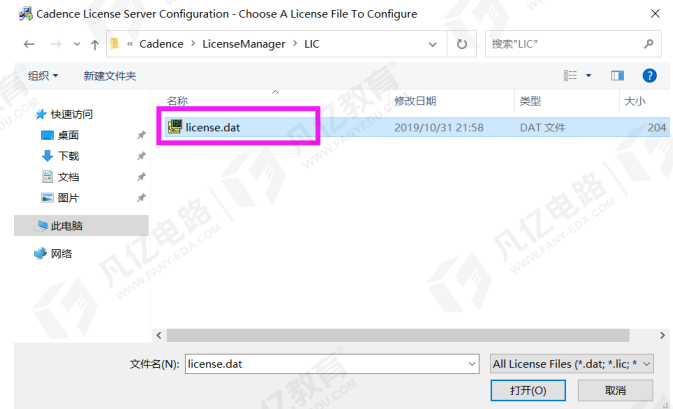

 扫码关注
扫码关注