原理图系统参数的设置主要是针对原理图绘制的一个设置,在开启设计之前通常会对原理图的一些默认参数按照经验进行一定的修改设置。为使设计效率更高,此节中没有提到的参数一般采取默认设置即可,提及的参数建议参照设置。
General选项卡包含Altium Designer原理图的一些常规设置。在系统参数设置窗口中找到“Schematic-General”选项卡,出现如图2-20所示的界面。为了使读者充分了解常见设置的作用,在此对常见设置进行说明。
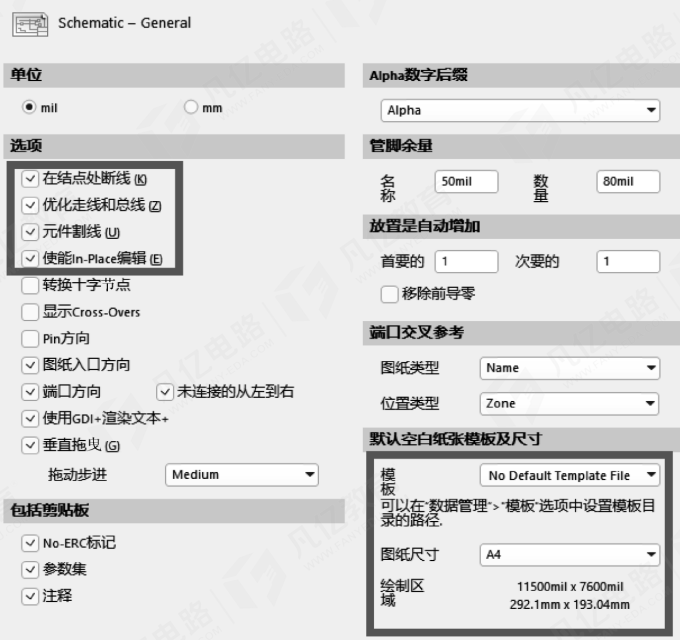
图2-20 General选项卡的设置
(1)优化走线和总线:这个选项主要针对画线,对于重复绘制的电气导线会进行移除。
(2)元件割线:开启此项设置之后,如图2-21所示,当移动元件到导线中央时,导线会自动从中间断开,把元件嵌入到中间。
(3)使能In-Place编辑(使能放置编辑):开启此项设置之后,如图2-22所示,可以对绘制区域内的文字直接进行编辑,不再需要进入属性编辑框之后再来编辑,非常方便。

图2-21 元件割线 图2-22 使能In-Place编辑
(4)转换十字节点:开启此项设置之后,在两条导线进行交叉连接时会显示电气节点;反之,不会形成节点,外观上为十字交叉,如图2-23所示。一般推荐此项不勾选。
(5)显示Cross-Overs(显示交叉弧):开启此项设置之后,两条没有电气性能的导线交叉时,会以圆弧形方式显示,如图2-24所示。一般推荐此项不勾选。
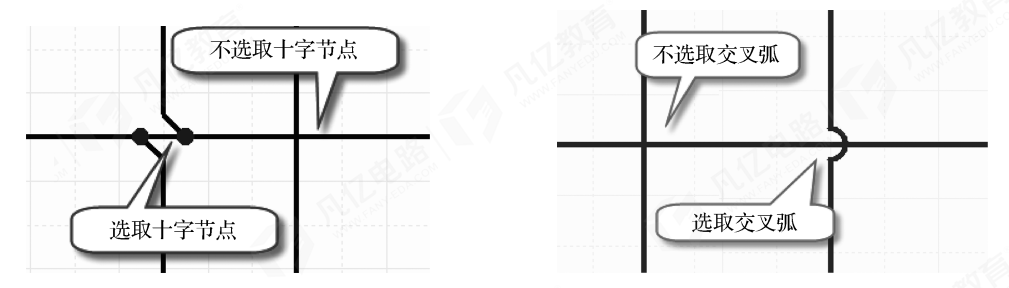
图2-23 十字节点的选取 图2-24 交叉弧的选取
(6)垂直拖曳:拖曳不同于移动,拖曳时电气连线和元件一起动,不会破坏以前的电气连接。执行菜单命令“编辑-移动-拖曳”可以实现元件拖曳。
Altium Designer提供选择常用尺寸或者自定义尺寸的选项,可以根据自己的偏好设置默认的纸张大小。
此选项卡按照以上说明进行设置之后,其他可以直接按照图2-20采取默认设置即可。
Graphical Editing选项卡包含原理图图形设计的相关信息。如图2-25所示,进入Graphical Editing选项卡的设置界面,对以下4个选项进行推荐设置,其他采取默认设置即可。
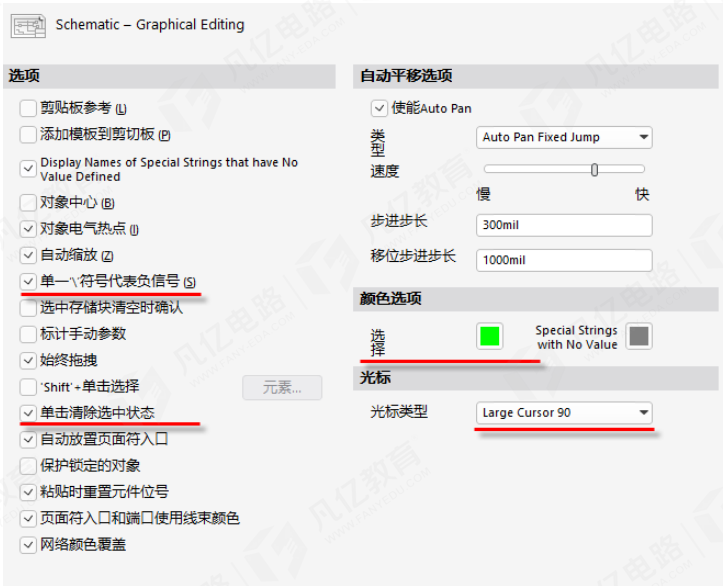
图2-25 Graphical Editing选项卡的设置
(1)单一“\”符号代表负信号:使整个网络名的上方出现上画线,如“N\E\T\”表示的信号为“![]() ”。
”。
(2)单击清除选中状态:单击空白处退出选择状态,有利于在多选环境下退出选择。
(3)颜色选项:选择状态的颜色显示,选中元件或文字等时,会显示一个设定颜色的虚线框,以区别选择和非选择状态,如图2-26所示。
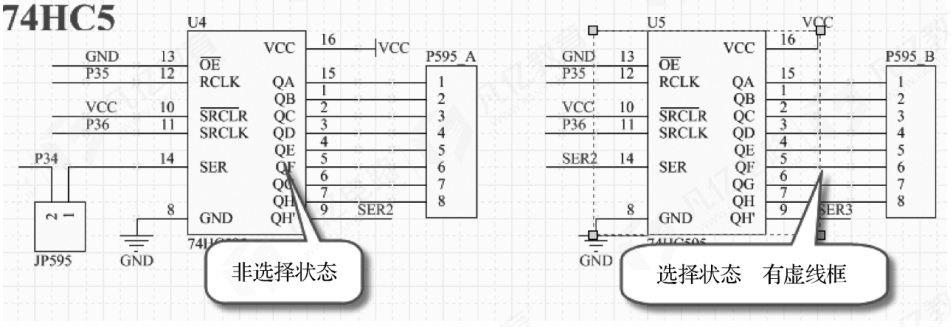
图2-26 选择和未选择
(4)光标:鼠标显示状态,系统提供4种光标类型,即“Large Cursor 90”(全屏90°十字光标)、“Small Cursor 90”(小型90°十字光标)、“Small Cursor 45”(小型45°斜线光标)及“Tiny Cursor 45(极小的45°斜线光标)”。在此一般建议设置为“Large Cursor 90”。
Compiler选项卡包含在对原理图进行编译时的颜色设置及节点样式设置,如图2-27所示。
(1)错误和警告:颜色分为3个类别,即“Fatal Error”(严重错误)、“Error”(错误)及“Warning”(警告),一般默认分别设置为红色、浅红色及黄色,对比度高的颜色比较显眼,方便查找定位。
(2)自动节点:此处设置布线时系统自动生成节点(简称自动节点)的样式,其中有线路节点“显示在线上”和总线上的节点“显示在总线上”,可以分别设置大小和颜色。对于编译错误提示一般设置为红色,对于自动连线节点或者总线节点一般设置为深红色。
系统自动生成节点和手工添加节点有一定的区别,如图2-28所示,手工添加节点的中心带有小的红色“+”。
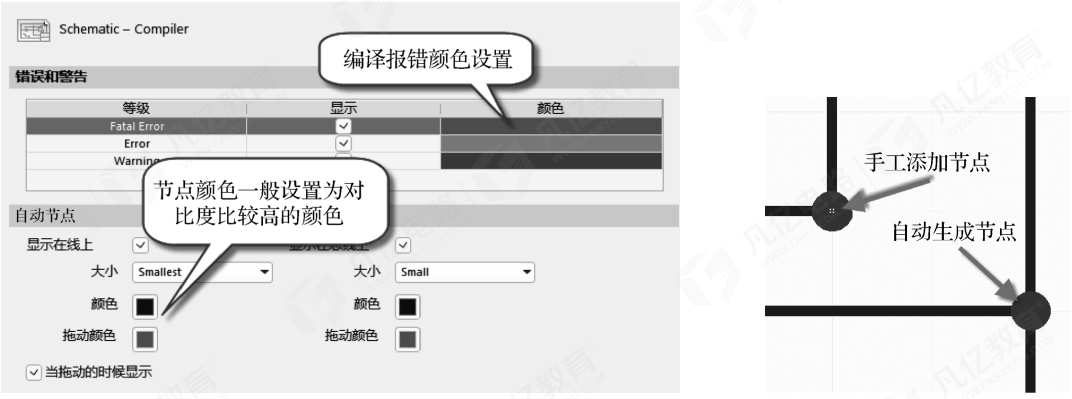
图2-27 编译提示颜色设置及节点样式设置 图2-28 系统自动生成节点和手工添加节点
2.5.4 Grids选项卡
Altium Designer提供两种栅格(也称网格)显示方式,即“Dot Grid”和“Line Grid”,并可以对显示的颜色进行设置,一般推荐设置为“Line Grid”,颜色为系统默认的灰色,同时可以对捕捉栅格、捕捉距离与可见栅格(也称可视栅格)的大小进行设置,如图2-29所示。
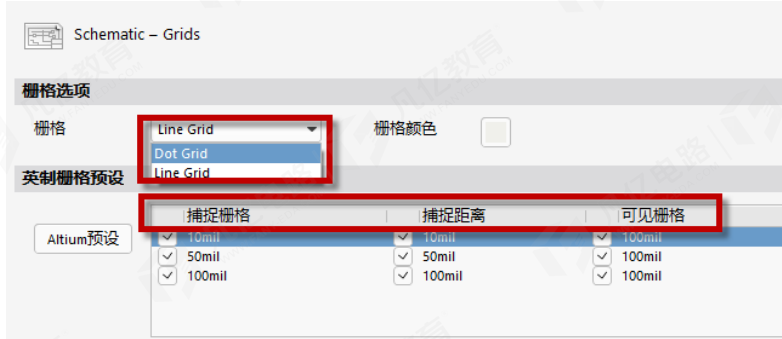
图2-29 Grids选项卡的设置
2.5.5 Break Wire选项卡
有时候需要对连接的导线进行断开操作,可以利用Altium Designer自带的切割导线功能,对于切割的显示和长度可以在Break Wire选项卡中进行设置,如图2-30所示,切割长度一般设置为线宽的5倍。
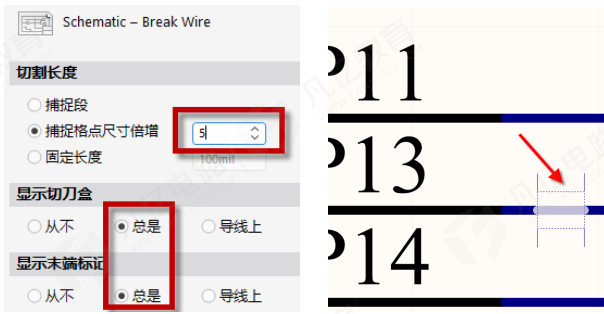
图2-30 Break Wire选项卡的设置
2.5.6 Defaults选项卡
此选项卡的设置目的在于对常用的元素(如画线宽度、管脚长度等)可以先设置自己偏好的参数,而不用在设计的时候再浪费时间一个个去设置。对于自定义的这些参数也可以单独保存,方便下次进行调用。当然,如果调得比较乱,也可以直接复位到系统安装状态。如图2-31所示,展示了自定义元素列表、单位设置和参数设置。
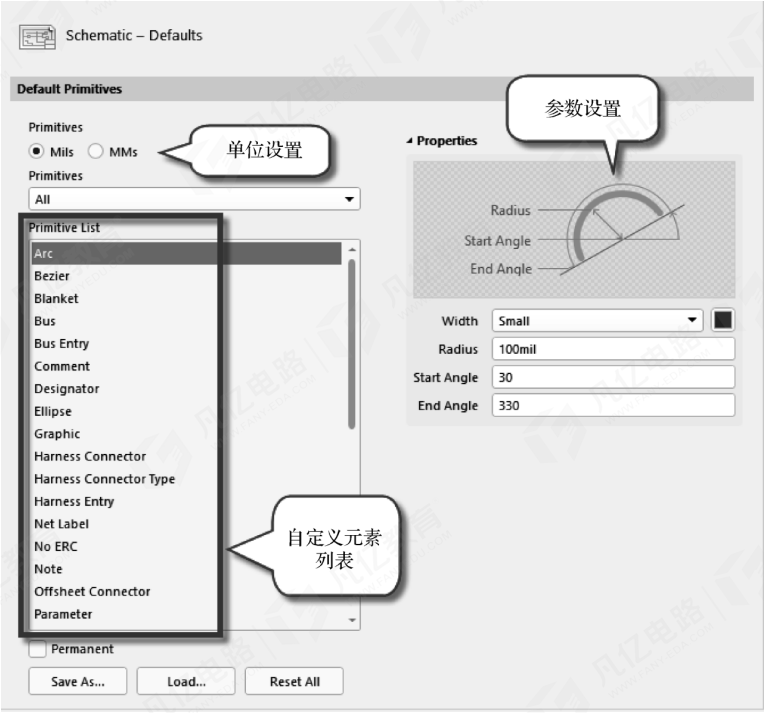
图2-31 Defaults选项卡的设置

 扫码关注
扫码关注


