BOM表即物料清单。当原理图设计完成之后,就可以开始整理物料清单准备采购元件了。如何将设计中用到的元件的信息进行输出以方便采购呢?这个时候就会用到BOM表了。
(1)执行菜单命令“报告-Bill of Materials”(快捷键“RI”),进入BOM表参数设置界面,如图5-95所示。
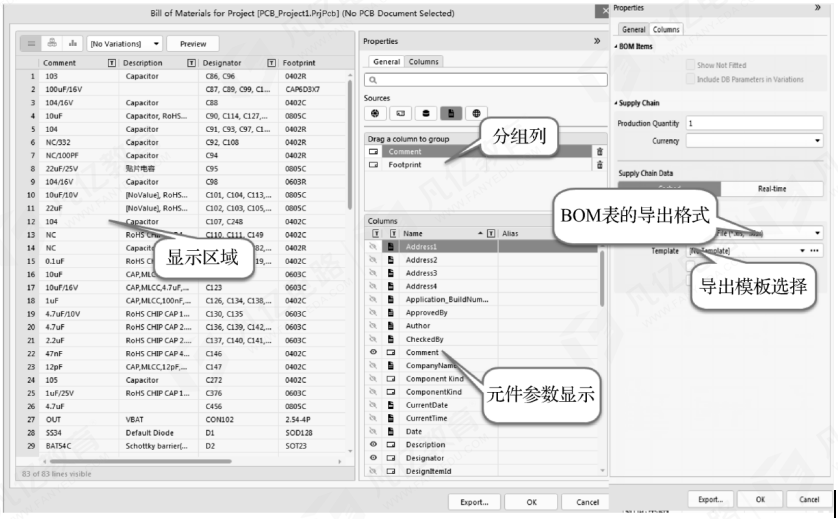
图5-95 BOM表参数设置
(2)Columns:包含元件的所有参数项,需要进行导出的都予以选择,一般建议选择“Comment”(元件值)、“Description”(描述)、“Designator”(位号)、“Footprint”(封装)等。
(3)Drag a column to group:分组列,让元件可以按照特定的方式分类。如果想把封装为0805R、Comment值为5.7K的电阻分到一组里面,那么就可以把“Comment”、“Footprint”和“LibRef”参数从下面的“Columns”拖动到上面的“Drag a column to group”中,如图5-96所示。
(4)File Format:BOM表的导出格式,一般执行导出后缀为.xls的Excel文档。
(5)Template:导出模板选择,可以选择“none”进行直接输出,或者使用Altium Designer提供的模板来生成BOM表。必要时可以用Excel打开一个模板看一下,BOM表模板为安装目录下面的“Templates”文件夹(如C:\Users\Public\Documents\Altium\AD22\Templates)下后缀为.XLT的文件,如图5-97所示。
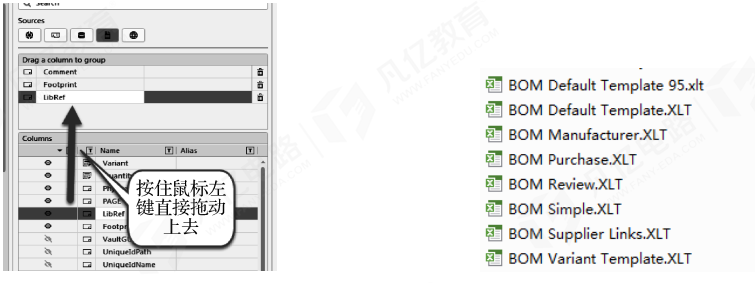
图5-96 拖动到分组列中 图5-97 BOM表模板
例如,打开BOM Purchase.XLT模板,如图5-98所示,其中,“Column=LibRef”表示这一列为各元件的LibRef所对应的参数值。可以看到,模板中列有的参数有些是我们不需要的,有些我们需要的又没有。这时,只需要把每列的模板的语句修改一下就可以了。例如,将第一列的“Column=LibRef”改为“Column=Designator”,那么这一列就可以显示元件位号了。其他的一样修改。修改好后保存为Excel的.XLT文件,放到“Templates”文件夹下,就可在下拉列表中看到了。
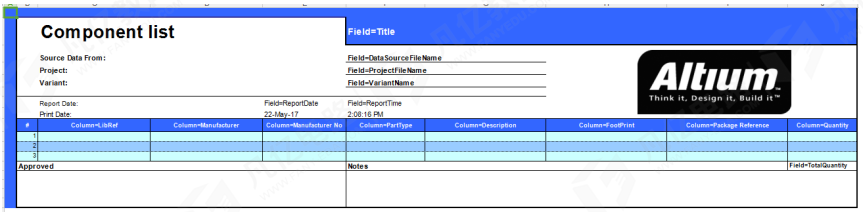
图5-98 BOM表模板格式
(6)单击右下角的“Export”按钮就可以生成所需要的BOM表了,一般文件保存在工程目录下,或工程目录下的“Documents”目录下,找到它打开就可以了。
由于一些用户安装没有到位,造成文件夹下面没有BOM表模板文件。如果需要,请联系作者获取。

 扫码关注
扫码关注


