对原理图工程师来说,元件的选择、移动及旋转命令是原理图设计当中使用频率最高的,熟练掌握这些命令的使用方法,有助于设计效率的提高。
1.元件的选择
1)单选
直接用鼠标左键单击即可实现单选操作。
2)多选
(1)按住“Shift”键,多次单击需要选中的元件,或者在元件范围外单击之后拖动,进行多个元件的框选,即完成多选操作。
(2)执行按键命令“S”,弹出选择命令菜单,如图5-20所示,然后选择相应的菜单命令选项。选择命令激活之后,鼠标变成十字光标,可进行多个元件的多选操作。以Lasso方式选择操作如图5-21所示。
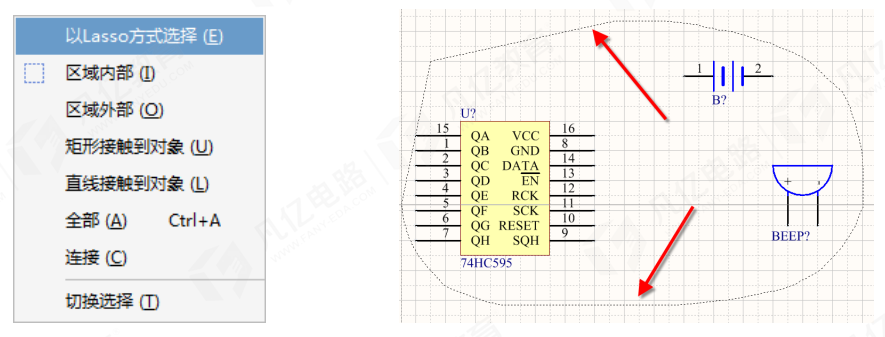
图5-20 选择命令菜单 图5-21 以Lasso方式选择操作
2.元件的移动
(1)移动鼠标指针到元件上面,按下鼠标左键不动,直接拖动。
(2)单击选中元件,执行按键命令“M”,选择“移动选中对象”,单击鼠标左键进行移动。选择“通过X,Y移动选中对象”,可以在X、Y轴上进行精准的移动,如图5-22所示。其他常用的移动命令释义如下。
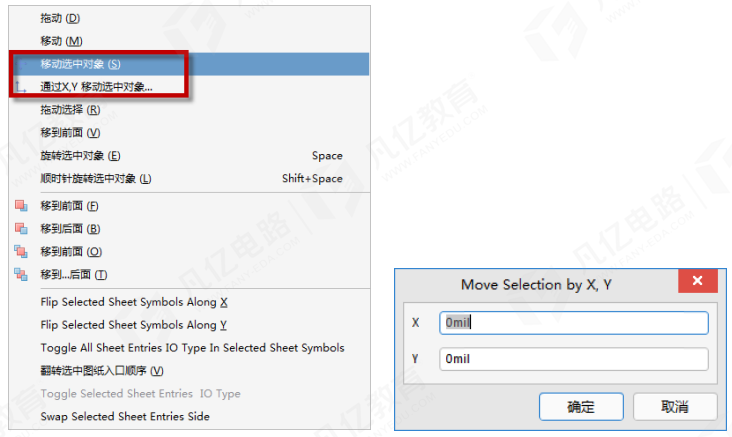
图5-22 元件的移动
① 拖动:在保持元件之间电气连接不变的情况下移动元件的位置。
② 移动:类似于拖动,不同的是在不保持电气性能的情况下移动。
③ 拖动选择:适合多选之后进行保持电气性能的移动。
3.元件的旋转
为了使电气导线放置更合理或元件排列整齐,往往需要对元件进行旋转操作,Altium Designer提供几种旋转的操作方法。
(1)单击鼠标左键选中元件,然后在拖动元件的情况下按空格键,进行旋转,每执行一次旋转一次。
(2)单击选中元件,执行按键命令“M”,选择旋转命令。
① 旋转选中对象:逆时针旋转选中元件,每执行一次旋转一次,和空格键旋转功能一样。
② 顺时针旋转选中对象:同样可以多次执行,快捷键为“Shift+空格键”。
元件的旋转状态如图5-23所示。
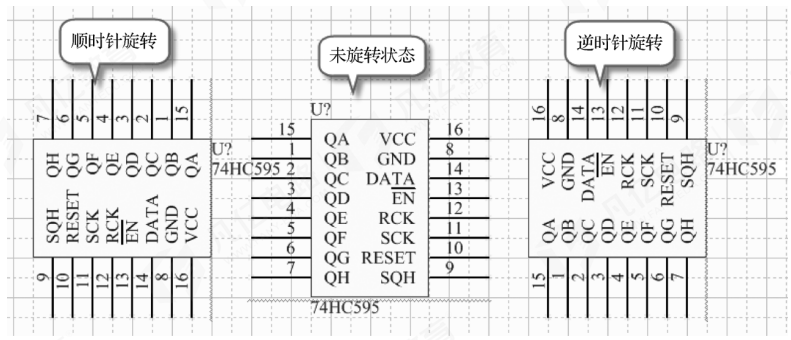
图5-23 元件的旋转状态
4.元件的镜像
原理图只是电气性能在图纸上的表示,可以对绘制图形进行水平或者垂直翻转而不影响电气属性。单击鼠标左键,在拖动元件的状态下按“X”键或者“Y”键,实现X轴镜像或者Y轴镜像,如图5-24所示。
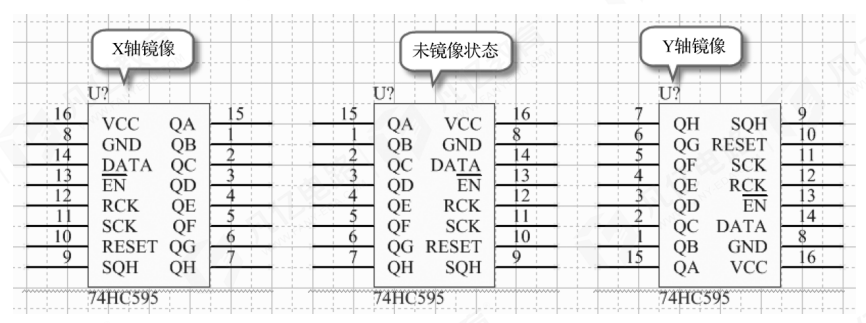
图5-24 元件的X轴镜像与Y轴镜像

 扫码关注
扫码关注


